PDFCreator - краткая инструкция по установке и использованию
PDFCreator – это бесплатно распространяемое приложение для операционных систем семейства Windows, которое позволит вам создавать PDF-документы из любых других файлов. Давайте разберёмся, как установить и пользоваться этой программой.
Назначение
PDFCreator – приложение, позволяющее преобразовывать любые файлы, включая графические, в формат PDF, разработанный компанией Adobe Systems, или другие популярные форматы. PDF-формат позволяет сохранить форматирование исходного файла, удобен для демонстрации его содержимого с помощью бесплатного приложения Acrobat Reader этой же компании, пересылке его по электронной почте и пр. Официальный сайт программы - www.pdfforge.org.
Версии приложения
На момент написания статьи доступны следующие версии:
PDFCreator 2.1.1 - последняя стабильная, на английском языке (русификации пока нет);
PDFCreator 1.7.3 - последняя стабильная версия полностью переведённая на русский язык;
PDFCreator Plus – платная версия, без рекламы.
Последнюю стабильную версию (как бесплатную, так и платную) вы всегда можете скачать здесь. Все предыдущие, в том числе ночные версии можно посмотреть и скачать здесь. Ночные версии использовать не рекомендуется, т.к. в них могут содержаться ошибки или они могут вообще не работать.
Установка
Чтобы воспользоваться возможностями приложения, необходимо произвести его установку и запуск.
К сожалению, новые версии программы пока не переведены на русский язык, поэтому для примера произведем установку бесплатной стабильной версии PDFCreator 1.7.3, переведённой на русский язык на 100%, найти которую вы сможете в Интернете (имя файла «PDFCreator - 1_7_3_setup.exe», размер – 26,5 Мб). Кстати, помочь с переводом может любой желающий. Для этого нужно зарегистрироваться на сайте translate.pdfforge.org, отправить письмо о желании быть переводчиком на русский язык и после окончания регистрации вы сможете приступить к переводу.
Итак, загрузив файл на компьютер, запускаем его.
После запуска открывается окно выбора языка:

Выбираем требуемый язык интерфейса и нажимаем кнопку «Ок».
Приветственное окно установщика проходим кнопкой «Далее»:
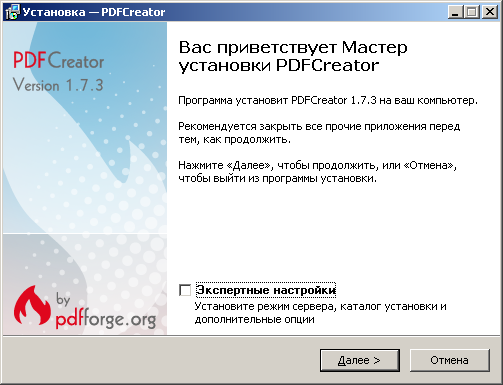
Лицензионное соглашение на право использования приложения – без выбора «Я принимаю условия соглашения» установка будет прекращена.
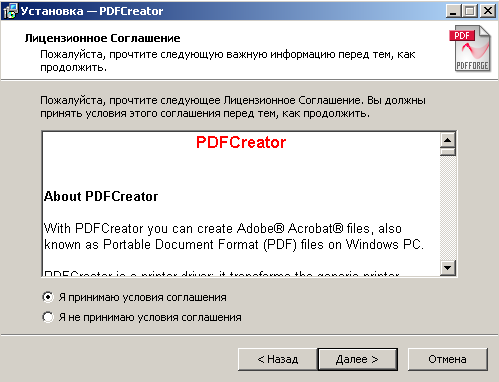
Соглашаемся и нажимаем кнопку «Далее».
Предлагается выбрать конфигурацию установки:
- Компактная установка – установка только необходимых компонентов. Требуется порядка 30 МБ объем дискового пространства.
- Выборочная установка – можно выбрать требуемые к установке компоненты. Объем дискового пространства зависит от выбора.
- Полная установка – устанавливаются все компоненты. Требуется порядка 100 МБ дискового пространства.
Рекомендуемый вариант – Выборочная, по умолчанию.
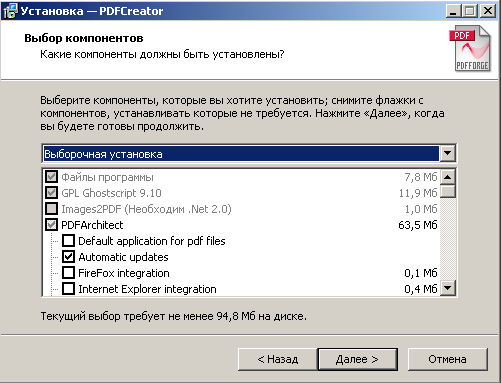
Нажимаем кнопку «Далее».
В окне отображаются параметры последующей установки.
-
-
- Если согласны, нажимаем «Установить».
- Если нет – нажимаем «Назад» для изменения выбора.
-
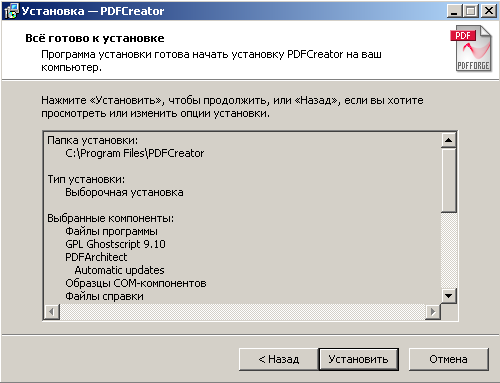
Отображение процесса установки:
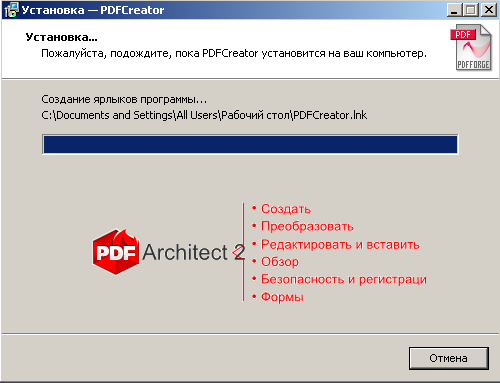
Завершение процесса установки:
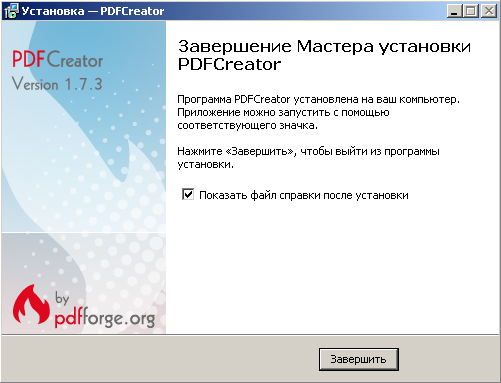
Если все прошло корректно, то в меню «Пуск» должна появиться ссылка на приложение:
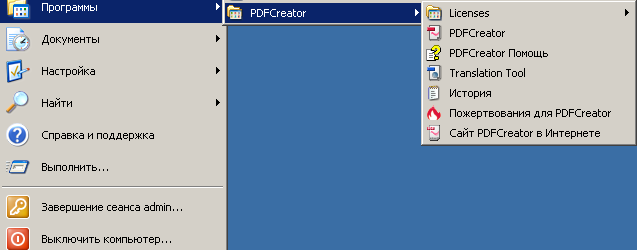
Запуск приложения
Для запуска выбираем ярлык «PDFCreator». В открывшемся окне ряд меню позволяет произвести действия над загруженным в рабочее пространство исходным файлом.

Важный момент! PDFCreator должен быть установлен на компьютере как «принтер по умолчанию». Иначе загруженные в рабочее пространство файлы будут распечатаны на физическом принтере. Приложение информирует об этом при загрузке файла в рабочее пространство:

Меню приложения
Меню «Принтер» содержит подменю:
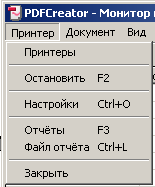
- Принтеры - выбор принтера, а также добавление нового.
- Остановить - приостановка печати файла.
- Настройки - загрузка окна настроек приложения.
- Отчеты - разрешение на создание отчетов.
- Файл отчета - просмотр файла отчета.
- Закрыть - выход из программы.
Если нажата кнопка Настройки, открывается окно, где можно настроить режим печати, установки по умолчанию, а также выбрать формат выходного файла, отличный от pdf. То есть, приложение позволяет создать, например, из файла doc, графический файл с расширением jpg, и пр.
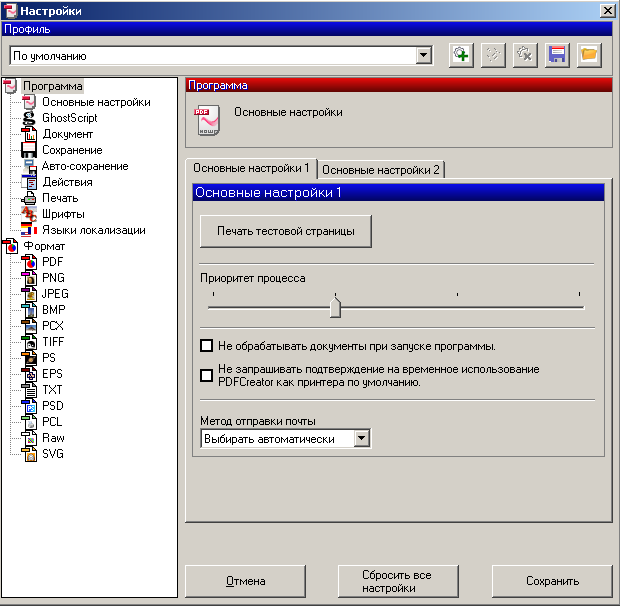
Важный момент! При создании графических файлов из многостраничных текстовых или других форматов, необходимо помнить, что создать многостраничный графический файл возможно в случае, если в качестве выходного формата выбран формат tiff. Все остальные графические форматы, представленные в приложении, не поддерживают многостраничный режим. В результате, в созданном файле, будет отображаться только первая страница.
Меню «Документ» содержит подменю:

- Печать - печать выбранного файла.
- Добавить и Добавить из буфера обмена - добавление файла из папки или из буфера обмена.
- Удалить - удаление выбранного файла.
- Вверх, В самый верх, Вниз, В самый низ - перемещения по списку файлов.
- Объединить и Объединить все - комбинирование выбранных (или всех) файлов в один выходной файл.
Меню «Вид» содержит подменю:

- Панели – добавление иконок быстрого доступа над рабочим пространством приложения.
- Строка состояния – отображение информации в нижней части рабочего пространства.
Работа с файлами
Для работы с файлами можно воспользоваться функцией «перетащи и брось (drag and drop)». Для этого нужно найти нужный файл в папке и перетащить его в рабочее пространство.
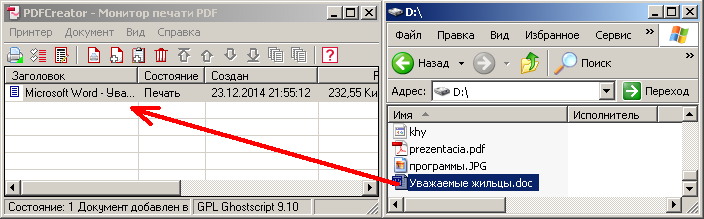
Для альтернативной загрузки можно воспользоваться меню Документ -> Добавить -> поиск файла в папке -> выбор файла и нажать кнопки «Открыть».
После загрузки файла в рабочее пространство, открывается окно с информацией по файлу, которая может быть изменена:
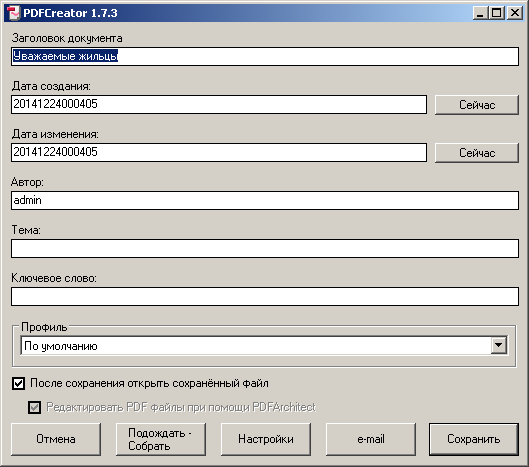
Выбор опции «После сохранения открыть сохраненный файл» откроет созданный файл в приложении, которое является «приложением по умолчанию» для данного расширения файлов.
Кнопки управления:
- Отмена - отмена дальнейшей обработки файла.
- Подождать - Собрать - перевод печати файла в режим ожидания с возможностью добавления новых.
- Настройки - загрузка окна настроек приложения.
- e-mail - отправка pdf - файла по электронной почте.
- Сохранить - сохранение pdf - файла на диске.
При нажатии кнопки «e-mail» или «Сохранить» откроется окно для сохранения файла на диске с расширением, заданным по умолчанию в меню «Настройки».
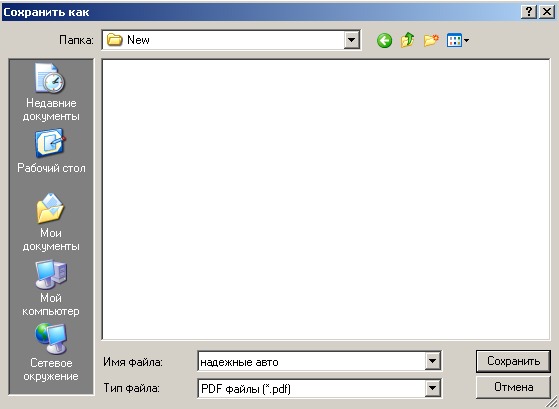
В случае выбора кнопки «e-mail», после сохранения файла, дополнительно запустится почтовая программа для отправки файла адресату.
На этом этап преобразования файла считается завершенным. Для обработки другого файла необходимо пройти все шаги заново.
Tags: PDF PDFCreator Windows Обзоры программ
