Установка Android на нетбук или компьютер
Если у вас завалялся старый нетбук и вы хотите его оживить c помощью альтернативной операционной системы или вы хотите посмотреть, что из себя представляет новая версия Android, вы можете установить Android к себе на компьютер или нетбук. Специально для этой цели группа энтузиастов создала проект Android-x86 и регулярно и бесплатно создаёт дистрибутивы Android для компьютеров. В этой статье я расскажу о том, как попробовать Android без установки или установить Android на свой компьютер рядом с основной операционной системой или вместо неё.
Прежде всего, нужно попробовать, как будет работать Android на вашем компьютере без установки. И, если вам всё понравится, можно будет начинать установку. Для всего, что описано ниже, использовался компьютер под управлением Windows 7.
Выбор версии Android
Для начала нужно выбрать и загрузить подходящую версию Android. Для этого перейдите на сайт проекта Android-x86 на страницу загрузки: http://www.android-x86.org/download. На момент написания статьи доступны следующие версии Android: 4.3, 4.2, 4.0, 3.2, 2.3 и 2.2. Для версий 4.2 и 4.3 не указано, какие ПК нужно использовать, а для более ранних версий, тип компьютера имеет значение. Выберем версию 4.3 (скачайте файл android-x86-4.3-20130725.iso).
Создание установочной флешки Android
Скачанный на предыдущем шаге файл – это образ установочного диска. С помощью образа вы можете создать установочный диск или установочную флешку Android. Установочный диск можно использовать на тех компьютерах, у которых есть DVD-привод. Записать ISO-образ на диск легко с помощью специальных программ, например, для Windows – это бесплатная программа CDBurnerXP. А вот, если у вас ноутбук, то DVD-привода у вас нет и вам нужно записать образ установочного диска на флешку.
Разработчики рекомендуют для записи образа диска на флешку пользоваться бесплатными программами Linux Live USB Creator (сокращённо LiLi) (страница загрузки http://www.linuxliveusb.com/en/download) или UNetbootin (можете посмотреть демонстрационное видео). Первая программа официально поддерживает проект Android-x86, но мне больше нравится вторая программа, т.к. она не требует установки на компьютер. Далее буду описывать, как работать с программой UNetbootin.
Вставьте флешку подходящего размера в компьютер. Я буду использовать флешку размером 2Гб. Этого вполне достаточно. Отформатируйте флешку. Для этого проводник, щёлкните правой кнопкой мышки по вашей флешке (в моём случае – это диск F) и щёлкните по пункту меню «Форматировать…». Я для форматирования выбрал файловую систему FAT32, см. рис. Чтобы начать форматирование щёлкните по кнопке «Начать». После того как форматирование закончится, закройте окно.
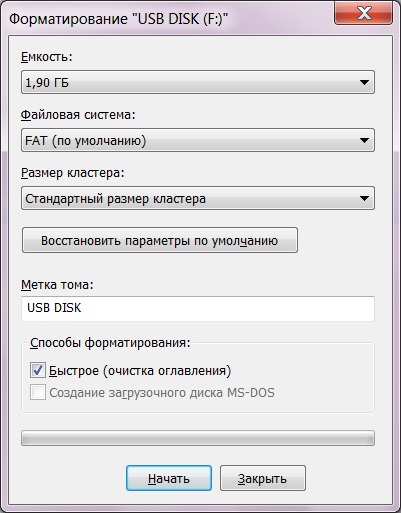
Скачайте программу UNetbootin и запустите. Вы увидите окно программы изображённое ниже.
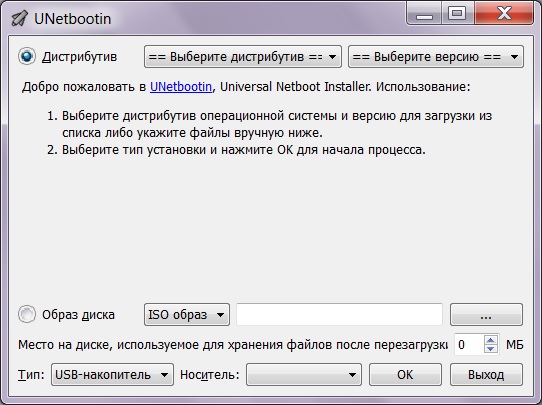
1. Щёлкните по пункту «Образ диска»;
2. Щёлкните по кнопке с троеточием и выберите файл с образом диска (в нашем примере это файл android-x86-4.3-20130725.iso);
3. Выберите в выпадающем списке «Носитель:» свою флешку. Внимательно проверьте, что вы выбираете именно ту флешку, на которую будете записывать установочный диск Android.
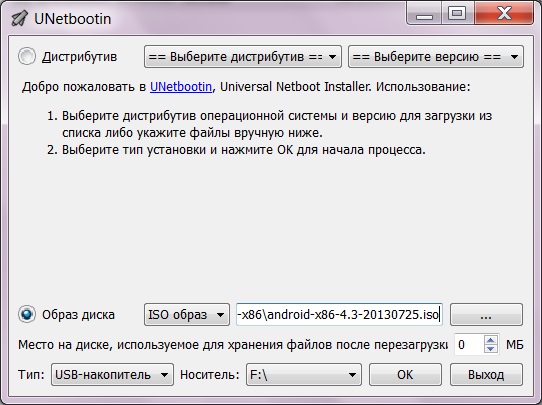
4. Нажмите на кнопку «ОК» и дождитесь записи файла на флешку. После того как программа закончит работу нажмите кнопку «Выход». Установочная флешка Android готова!
Ознакомительный запуск Android на компьютере
Прежде всего, хочу отметить, что не со всех флешек у меня поучилось загрузиться. Например, у меня не получилось загрузиться с флешки Kingstone объёмом 8Гб, но получилось загрузиться с китайской флешки неизвестного производителя объёмом 2Гб. С чем это связано не понятно.
Чтобы компьютер при включении загрузился с установочного диска или флешки вам нужно включить в BIOS загрузку компьютера, соответственно, с DVD-привода или флешки. Если вы включаете загрузку с флешки, она должна быть подключена к компьютеру. После включения загрузки компьютера с установочного диска или флешки, перегрузите компьютер и вы попадёте в установочно меню Android. Выберите первый пункт меню «Live CD – Run Android-x86 without installation» клавишами-стрелками и нажмите кнопку Enter.
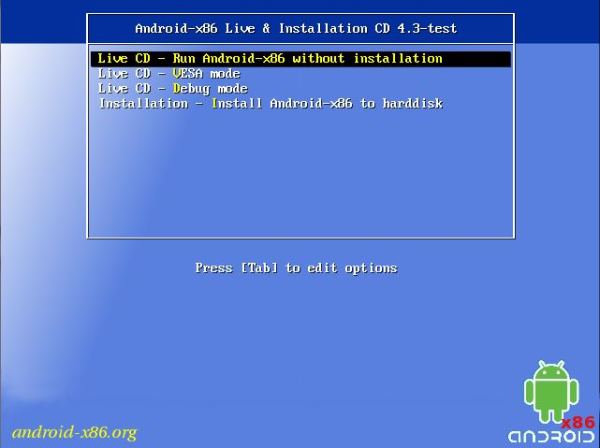
После этого начнётся процесс запуска Android.
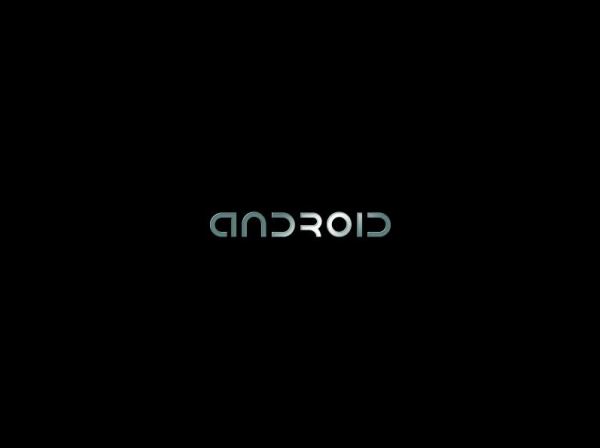
Первое что появится на экране – это процесс настройки вашего устройства. Не забывайте, все изменения, которые вы будете делать нигде не сохранятся и удалятся сразу после выключения компьютера, ведь мы запустили Android в режиме ознакомления.
На первом экране выберите язык.
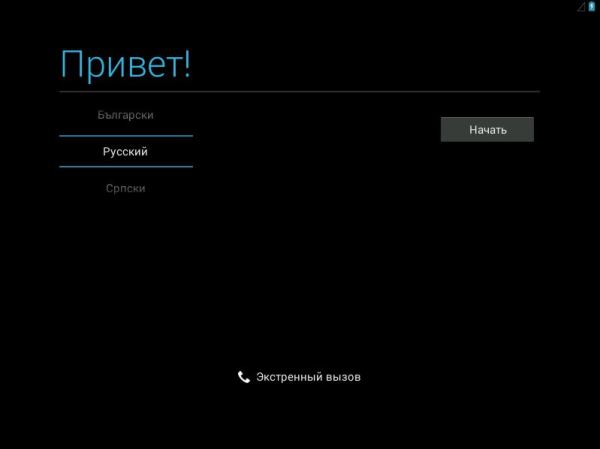
На следующих этапах подключитесь к своей сети Wi-Fi (этот шаг можно пропустить и настроить Wi-Fi позже), настройте аккаунт Google (этот шаг тоже можно пропустить). На шаге «Геопозиционирование Google» можете оставить всё как есть или убрать ненужные галочки. На следующем экране настройте дату и время. На предпоследнем шаге укажите имя и фамилию владельца устройства (здесь можно ничего не указывать и просто нажать на кнопку со стрелочкой, направленной вправо). И, наконец, на последнем шаге, согласитесь с тем, что вы разрешаете Google обновлять программное обеспечение на вашем устройстве. Для этого нажмите на кнопку со стрелочкой, направленной вправо. Всё! Первичная настройка закончена, о чём мы увидим сообщение. Нажмите кнопку «Закрыть».
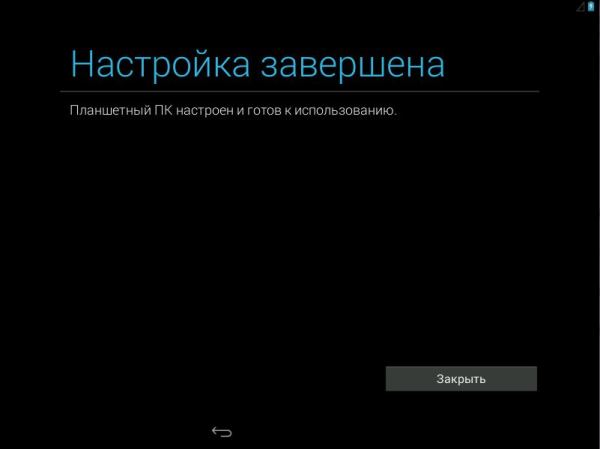
После настроек вы увидите приветствие с призывом чувствовать себя как дома. Нажмите на кнопку «ОК» и проверьте, как работает система. Отнеситесь к этому серьёзно, т.к. если что-то не работает, то Android лучше не ставить на компьютер.
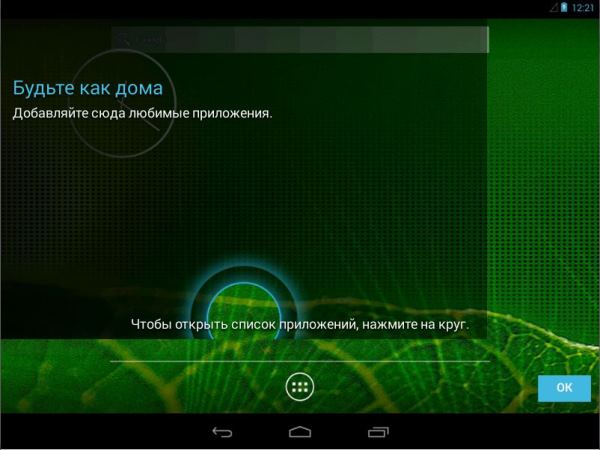
Посмотрите, какие приложения установлены, работают ли они. Проверьте, как работает Wi-Fi. Попробуйте установить какое-нибудь приложение из Play Маркета.
Настройка физической клавиатуры Android
Отдельно хочу написать о том, как настроить ввод русских/латинских букв с клавиатуры и переключение между ними. Перейдите в настройки, для этого потяните вниз за значки, расположенные сверху справа (на картинке подчёркнуты красным), чтобы выдвинуть панель быстрых кнопок.
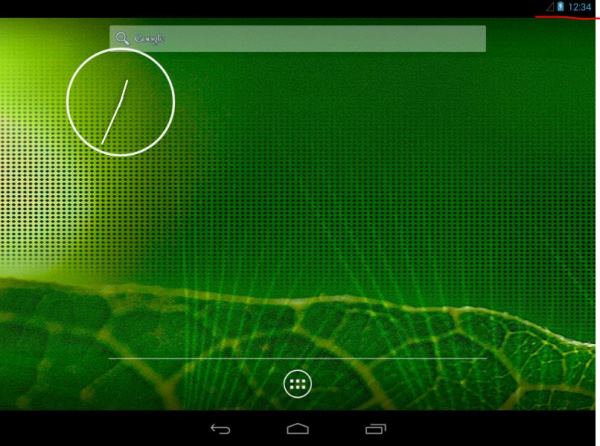
На панели вы увидите кнопку «Настройки» (на картинке подчёркнуто красным). Нажмите на неё, чтобы открыть экран с настройками.
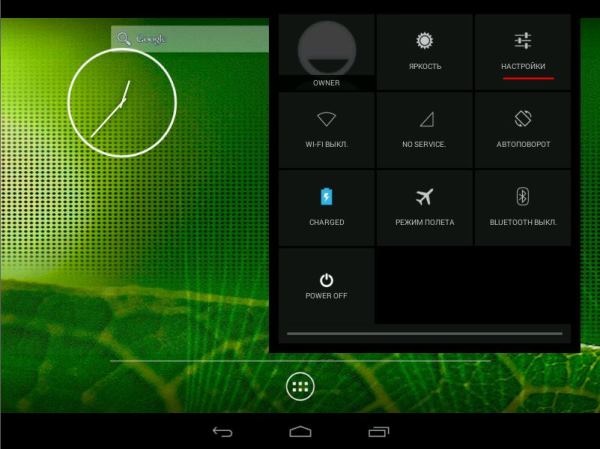
В настройках в списке слева найдите пункт «Язык и ввод». Чтобы настроить виртуальную клавиатуру Android, нажмите на кнопку рядом с надписью «Клавиатура Android AOSP» (на картинке подчёркнуто красным).
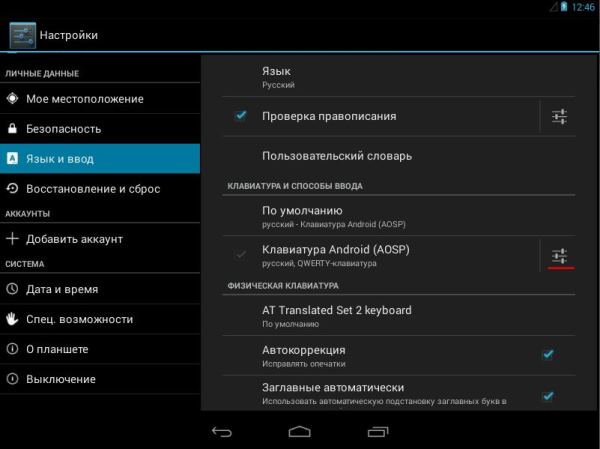
На следующем экране нажмите на надпись «Языки ввода», и в списке языков уберите галочку с «Язык системы» и, после этого, поставьте галочки напротив нужных языков.
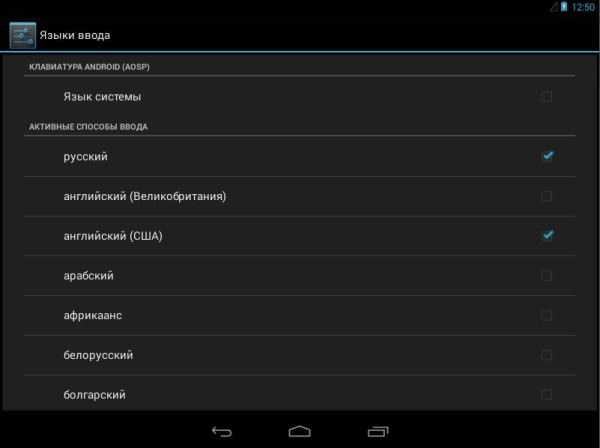
После этого два раза перейдите назад к экрану «Язык и ввод». Найдите здесь первый пункт после в группе "Физическая клавиатура", у меня - это «AT Translated Set 2 keyboard» (у вас будет другая клавиатура, значит здесь будет её название) и нажмите на него. В появившемся диалоге нажмите на надпись «Настроить раскладки клавиатуры».
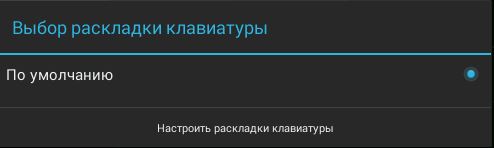
В появившемся списке выберите русский и английский язык и вернитесь назад. Теперь вы можете увидеть, что ваш Android поддерживает два языка. Также здесь написано, что для переключения между раскладками нужно нажимать клавиши CTRL+Пробел.
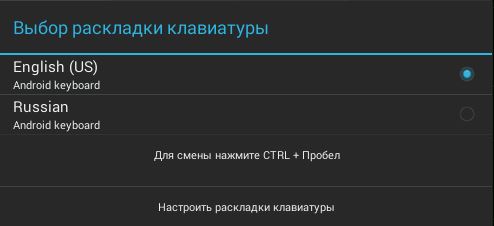
Давайте проверим, как работает физическая клавиатура. Для этого воспользуемся встроенным блокнотом. Вернитесь назад на главный экран, откройте меню со всеми программами, и запустите программу Notes. У меня всё заработало – и русская и английская раскладки, это видно на картинке.
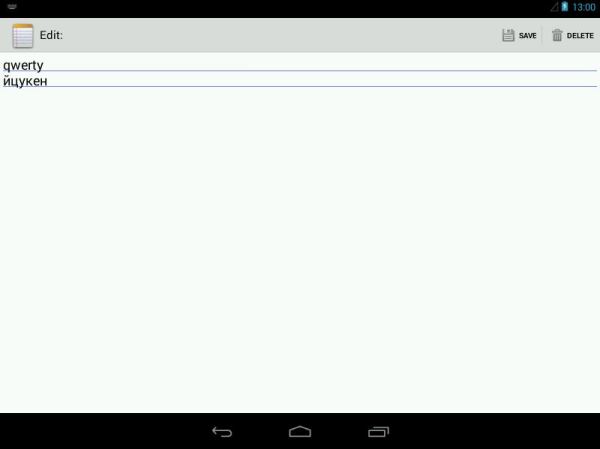
Кроме всего прочего работают и горячие комбинации клавиш, такие как CTRL+C, CTRL+X и CTRL+V.
Установка Android на нетбук
После того как вы всё проверили и вы решили установить Android рядом со своей основной операционной системой или вместо неё можно приступать к установке. Для начала вам нужно загрузить компьютер с загрузочной флешки так ка это было писано выше. Только теперь в установочном меню нужно будет выбрать пункт «Installation – Install Android-x86 to harddisk».
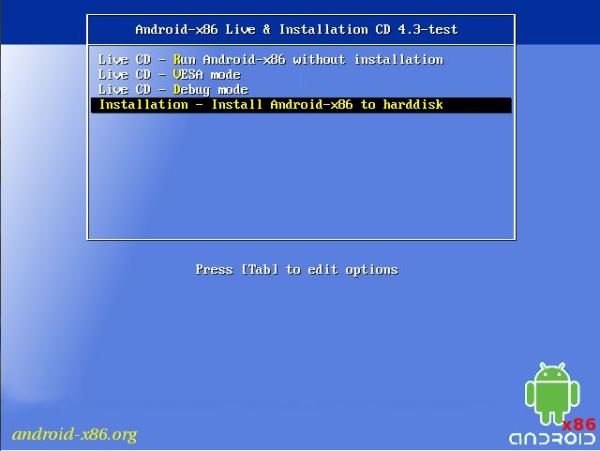
На первом экране вам будет предложено выбрать один из имеющихся дисков для установки Android. При установке внимательно отнеситесь к этому шагу, если вы ошибётесь с диском, то вы можете потерять все данные на нём. Определяйте необходимый диск по размеру.
Если вы ставите Android рядом с основной операционной системой, то лучше всего небольшой отдельный логический диск. Описание как это сделать, выходит за рамки этой статьи.
Кроме того вы можете создать или изменить диск, на который будет устанавливаться Android. У меня размеченного диска не было, поэтому я выбрал первый пункт.
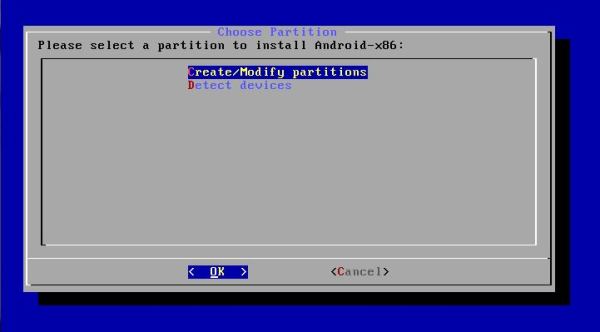
На следующем экране вам будет предложено выбрать диск для Android. У меня для этого был создан неразмеченный диск. Выберите пункт «New» и нажмите на клавишу Enter.
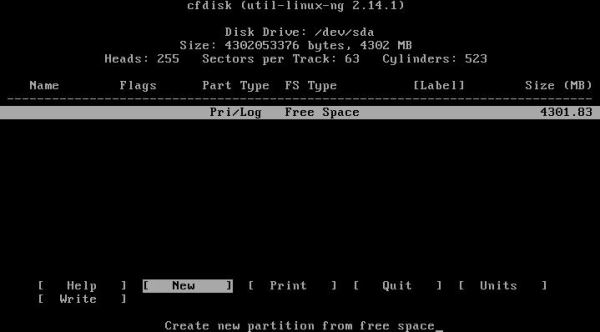
Теперь выберите, каким будет этот диск. Я выбрал «Primary» - первичный.
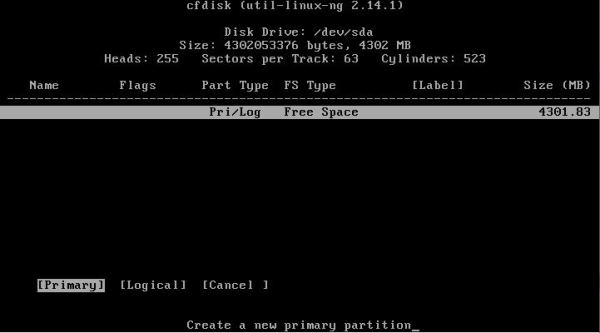
Дальше выберите размер диска и нажмите Enter. Я оставил тот, что был предложен.
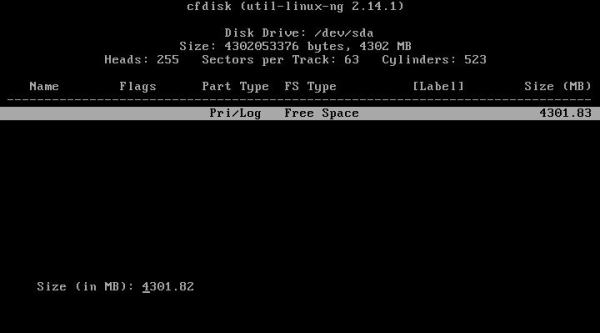
Диск почти создан.
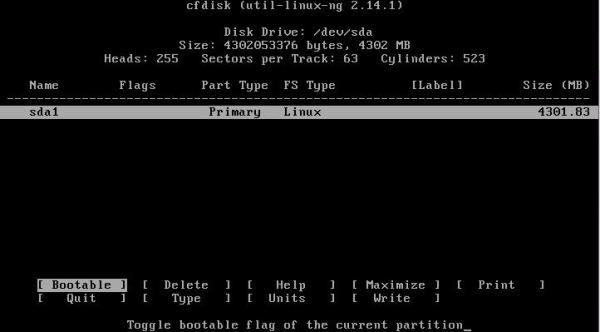
Теперь сделаем его загрузочным. Для этого выберите «Bootable» и нажмите Enter.
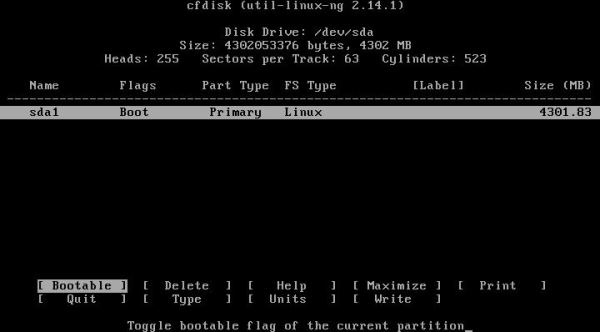
Теперь выберите «Write», чтобы разметить диск.
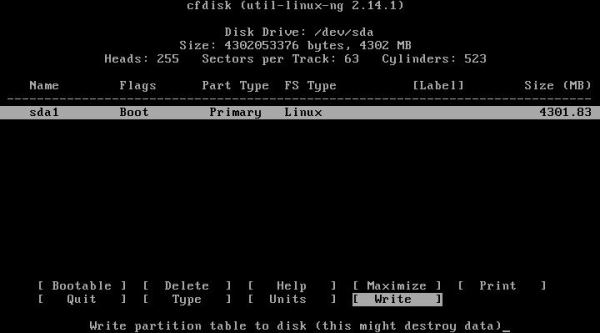
Разметка стирает все данные, поэтому вы увидите запрос на подтверждение. Подтвердите своё намерение. Для этого наберите текст «yes» и нажмите Enter.
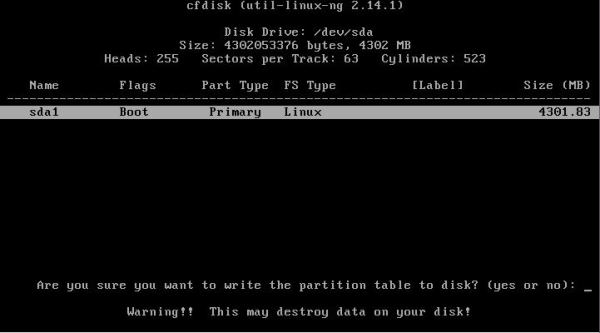
Диск для установки Android готов. Перейдите к пункту «Quit» и нажмите Enter, чтобы выйти из меню работы с дисками. Теперь новый диск появился у меня в меню. Выберите нужный диск и нажмите Enter.
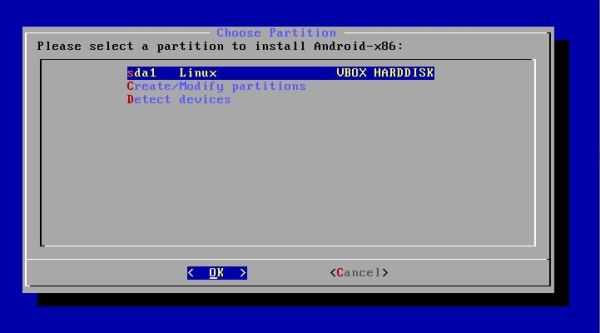
Теперь вам будет предложено отформатировать выбранный диск. Выберите файловую систему ext3. Эта файловая система лучше всего подходит для Android. Файловую систему fat32 лучше не выбирать, т.к., в этом случае, Android не сможет сохранять данные. Нажмите клавишу Enter.
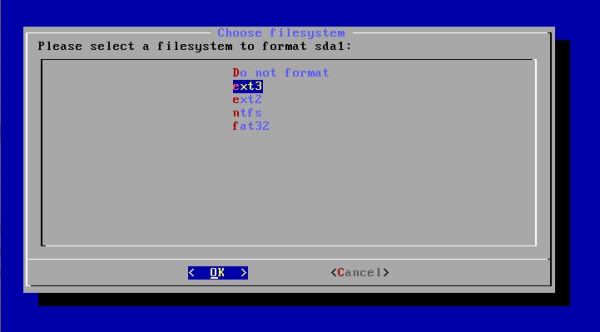
После этого вас предупредят, что вы потеряете все данные после форматирования. Соглашаемся – нажимаем Enter.
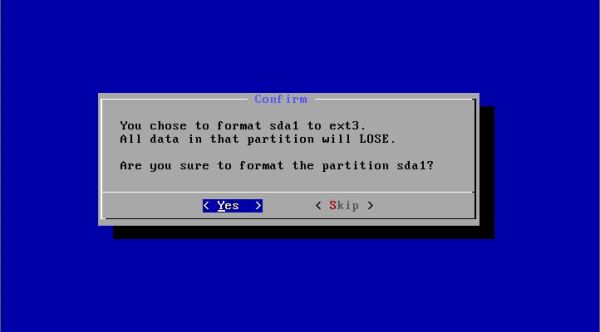
Пошло форматирование…
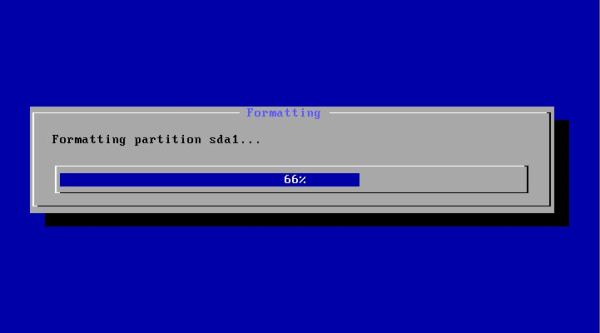
Следующим этапом установщик предложит вам установить загрузчик GRUB. Соглашаемся и жмём клавишу Enter.
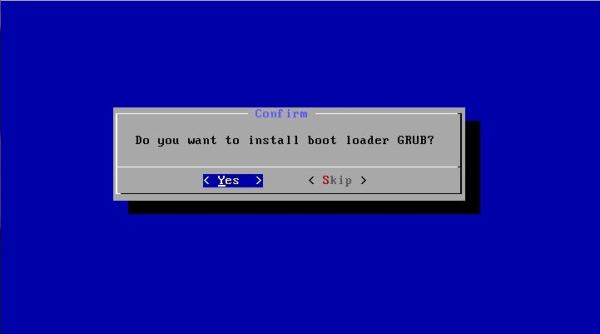
На следующем этапе установщик спросит, нужно ли сделать директорию /system доступной только на чтение. Если вы не разработчик и не будете проводить эксперименты над Android, то можете оставить «Yes», иначе выбирайте «No» и нажмите Enter.
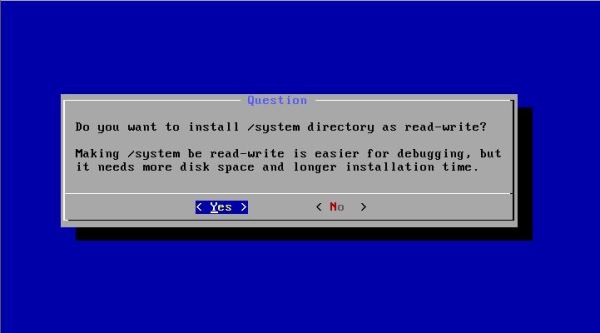
Началась установка системы на диск…
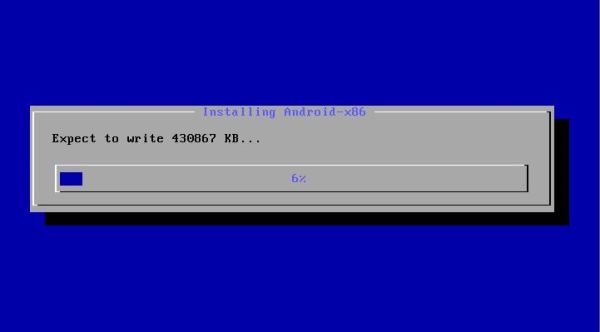
Если установка прошла успешно, то вы увидите сообщение, изображенное на картинке ниже и предложение запустить Android или перезагрузить компьютер. Выберите «Run Android-x86» и нажмите Enter.
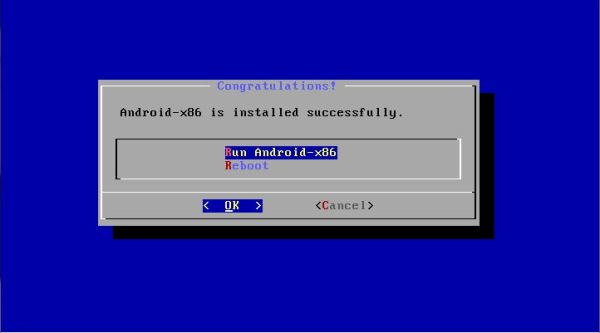
После первой с момента установки Android загрузки вы увидите уже знакомый экран настройки языка. С этого момента настраивайте Android под себя и не забывайте, что теперь все настройки сохраняются.
Если вы установили Android рядом с основной операционной системой, то при включении компьютера будет появляться меню для выбора, какую ОС нужно загрузить.
Tags: Обзоры операционных систем Настройка Android Установка Android LiLi UNetbootin Android-x86 Android

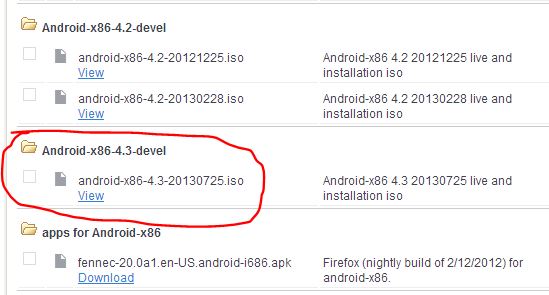
Комментарии
RSS лента комментариев этой записи