Тестирование веб сервисов или как пользоваться SoapUI
Допустим, вы интегрируете системы, используя веб-сервисы, или ваши клиентские приложения взаимодействуют с сервером посредством веб-сервисов, в этом случае вам просто необходимо использовать инструмент SoapUI для тестирования веб-сервисов и клиентов. Работа с программой SoapUI очень проста и позволяет воочию увидеть передаваемые и получаемые данные. Кроме того вы сможете провести нагрузочное тестирование вашего веб-сервиса и симулировать работу веб-сервиса.
О SoapUI
Итак, что же такое SoapUI? Это кроссплатформенное клиентское оконное приложение, написанное на языке Java. Использовать основной функционал приложения можно бесплатно. В платной версии программы, которая называется SoapUI Pro, вы сможете делать чуть больше, например, устанавливать плагины с помощью менеджера плагинов, проводить тесты драйверов данных, перехватывать трафик, оценивать покрытие ваших веб-сервисов тестами и создавать отчёты. Официальная страничка проекта находится здесь, скачать дистрибутив бесплатной версии программы можно здесь. Если бесплатной версии вам не хватает, вы можете скачать пробную версию SoapUI Pro здесь.
Если для разработки вы используете IDE IntelliJ, NetBeans или Eclipse, то вы можете интегрировать SoapUI прямо в IDE используя плагины. Как это сделать написано здесь. Я не буду останавливаться на этом варианте. Здесь я опишу лишь вариант использования SoapUI, как самостоятельного приложения. Установка на компьютер под управлением Windows проходит быстро и не вызывает вопросов, поэтому на этом этапе я тоже не буду заострять внимание.
Тестирование веб-сервиса
Прежде чем продолжить изучать программу SoapUI сделаем тестовый веб-сервис. Я сделаю это в Visual Studio, у моего сервиса будет только две функции GetSum1 и GetSum2, которые работают одинаково, но принимают и отдают результат по-разному.
Теперь запустите программу SoapUI и создайте новый проект. Для этого в меню выберите пункт «File -> New SOAP Project». В появившемся окне задайте имя проекту и путь к WSDL. При включенной галочке «Create Requests» при создании проекта автоматически создадутся шаблоны для запросов к веб-сервису, эту галку мы оставим. Если установлена галка «Create TestSuite», то при создании проекта создадутся тесты. Нажмите кнопку «OK».
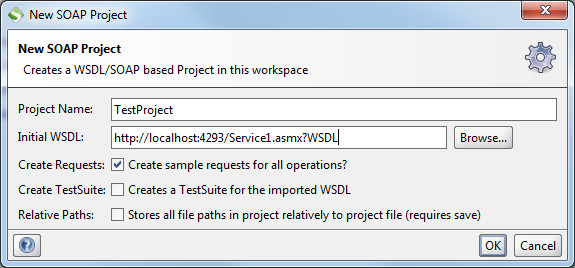
После этого мы увидим, что для нашего тестового веб-сервиса создались запросы, причём для версий протокола SOAP 1.1 и 1.2. Дважды щёлкните на запрос «Request 1» и справа откроется дочернее окошко «Request 1», в котором вы увидите сформированный запрос.

Чтобы теперь проверить, как работает наш тестовый веб-сервис, замените вопросительные знаки значениями и нажмите на зелёный треугольник (сверху слева в этом же дочернем окне), чтобы отправить запрос. Когда запрос выполнится, в правой части отобразится ответ сервера (на картинке веб-служба вернула число 7), а снизу слева время выполнения (на картинке 3 миллисекунды) и количество полученных байт (на картинке 358 байт).
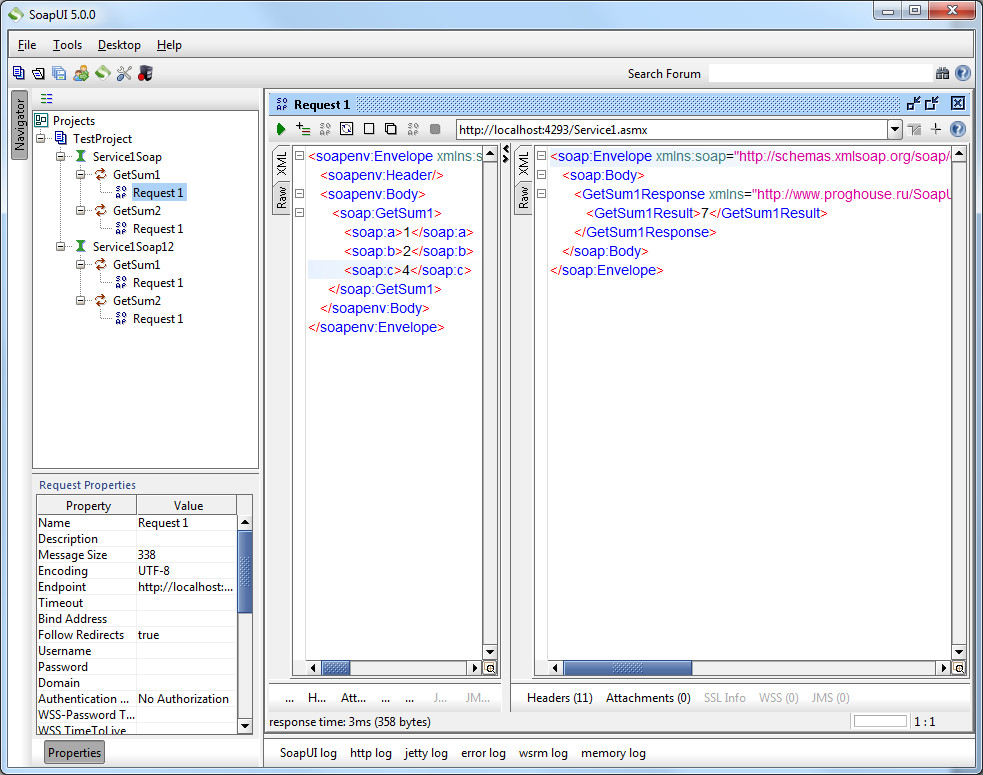
Теперь вычислим сумму с отрицательным числом. Как видно на картинки, функция GetSum1 с отрицательными числами работает дольше. Это ожидаемый результат, т.к. в функции GetSum1 специально стоит задержка 100мс, если хотя бы одно из полученных чисел отрицательное.
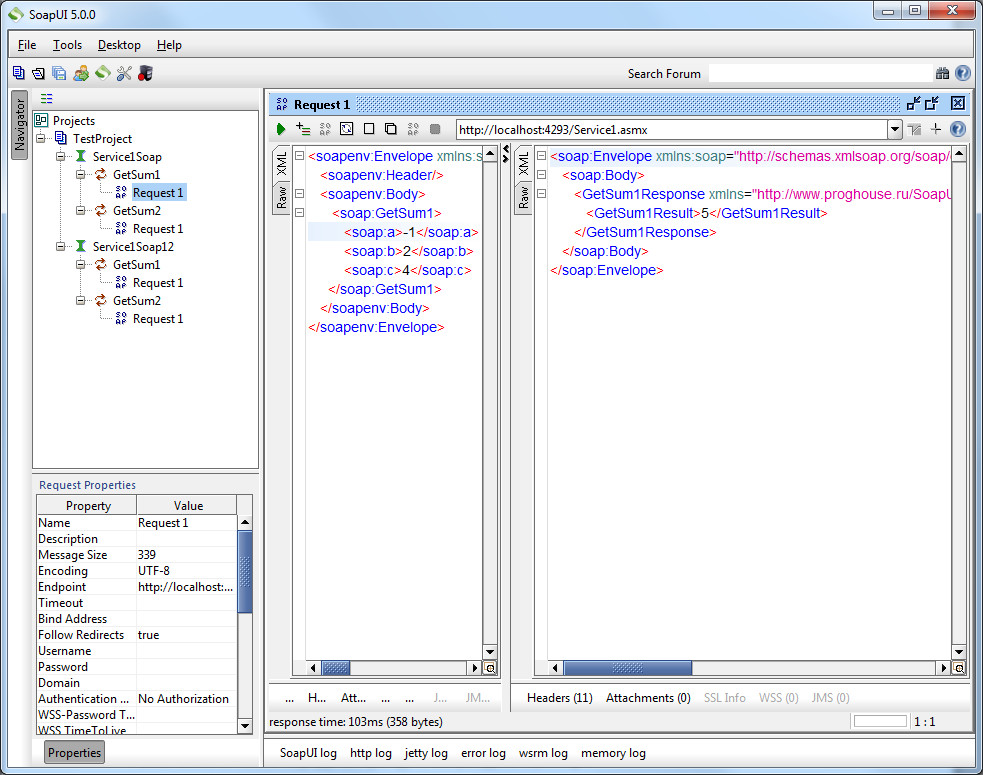
Если вместо числа передать строку, то вы увидите ошибку.
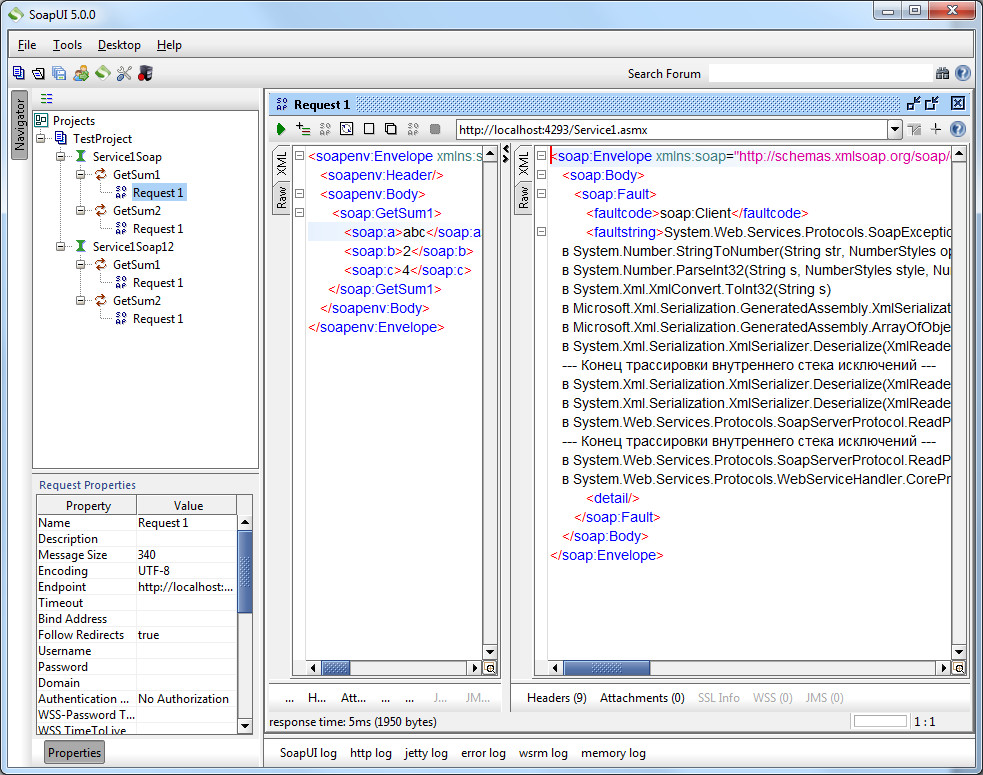
Третий параметр у нас необязательный. Проверим, что будет, если мы его уберём из запроса. После выполнения мы увидим, что сумма посчиталась, ошибок нет.
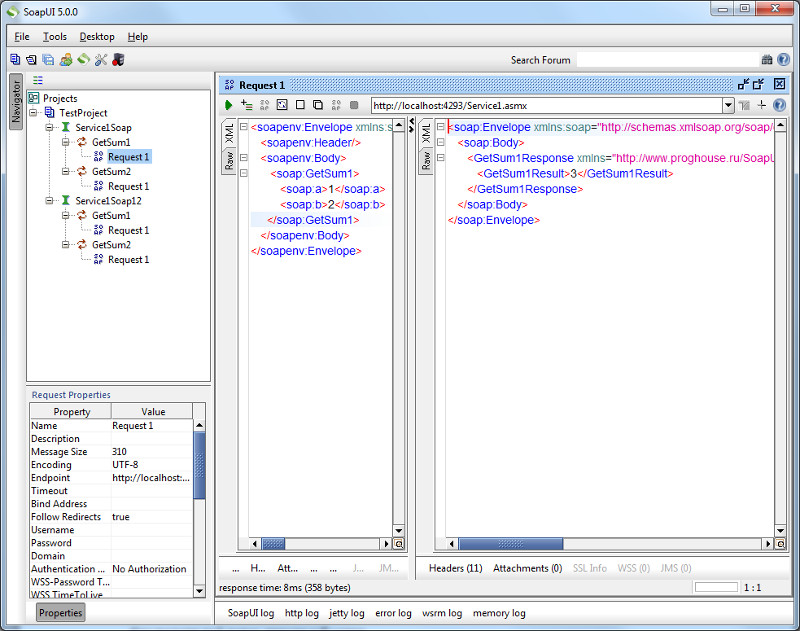
Как видите, проверить работу веб-сервиса можно очень просто и быстро.
Тесты
Теперь попробуем создать тесты для сервиса. Сначала добавьте в проект набор тестов (TestSuite).
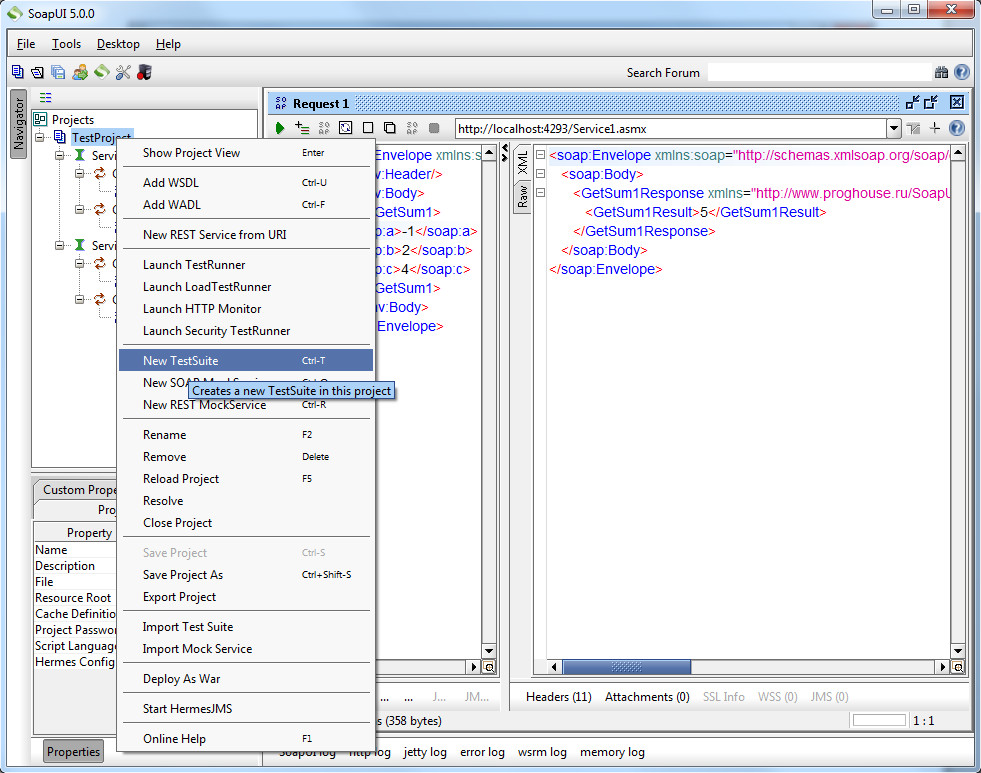
Затем в набор тестов добавьте тестовый случай (TestCase).
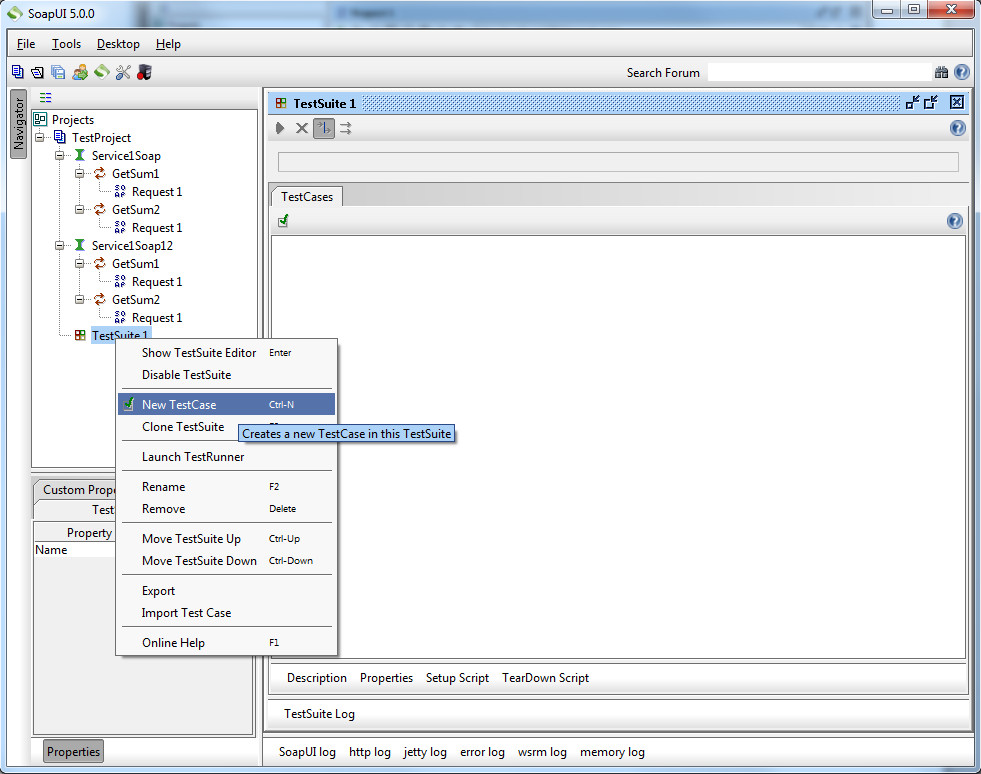
Теперь в новый тестовый случай можно добавить шаги для теста. Добавим тестовый запрос «Test Request».
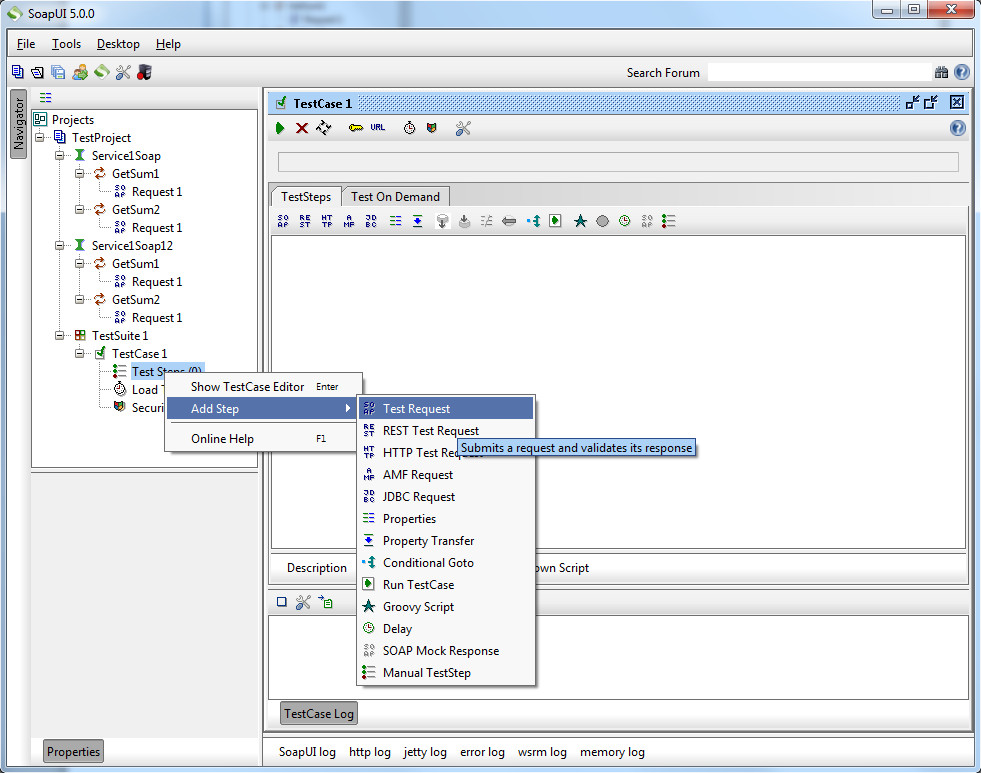
В диалоге «New TestRequest» выбираем тестируемую функцию «GetSum1».
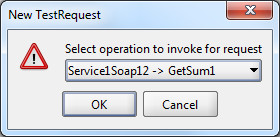
На следующем диалоге можно выбрать дополнительные утверждения, которые будут проверяться при проведении тестов: Add SOAP Response Assertion (добавляет утверждение, что ответ является SOAP-сообщением), Add Schema Assertion (добавляет утверждение, что ответ соответствует схеме), Add NOT SOAP Fault Assertion (добавляет утверждение, что ответ не является SOAP-ошибкой). Также здесь можно указать, нужно ли создать шаблон для необязательных элементов в запросе. Поставьте первую и третью галочку.
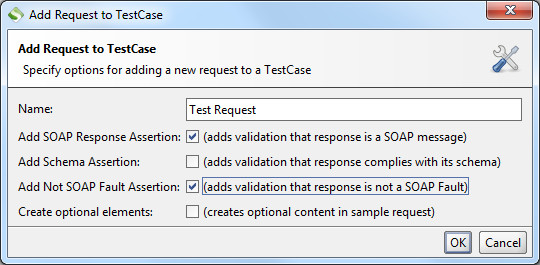
После добавления шага теста можно задать параметры и выполнить тест. Для выполнения теста также нажимаем зелёный треугольник.

Как видите после тестирования слева от названия шага «Test Request» отобразилась зелёная картинка-статус, сигнализирующая, что тест выполнен успешно. Теперь в первом параметре передайте строку и запустите тест. После тестирования вы можете увидеть, что картинка-статус поменяла цвет на красный, а на нижней левой панели отображается, что пошло не так. В нашем примере – это SOAP-ошибка «Not SOAP Fault - FAILED». Там же на закладке «Request Log» вы можете посмотреть, когда выполнялся тест, сколько по времени и сколько байт было возвращено.
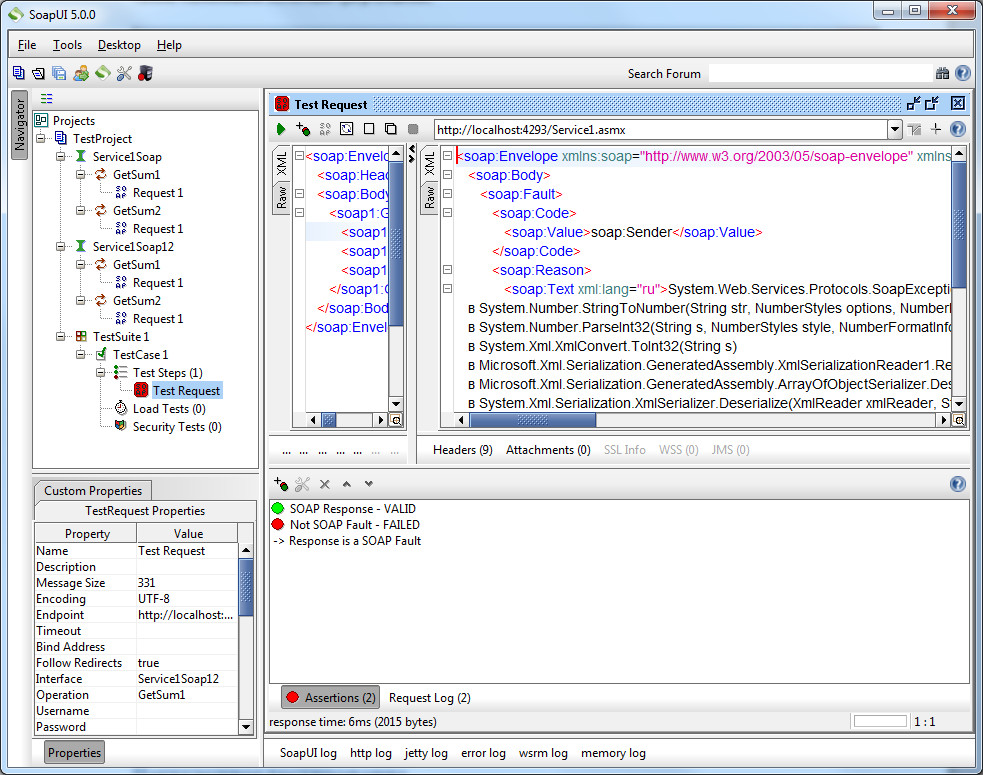
Теперь сделаем тестирование диапазона значений. Будем подставлять в параметр «a» значения от 1 до 5 и проверять сумму. Для этого сначала нужно добавить свойство, которое будет хранить текущее значение параметра «a», например, в тестовый случай «TestCase 1». Для этого дважды щёлкните по нему на панели «Navigator». Затем в открывшемся дочернем окне «TestCase 1» откройте вкладку «Properties», щёлкните на кнопку с плюсом и задайте новому свойству имя «aValue» и значение 1.
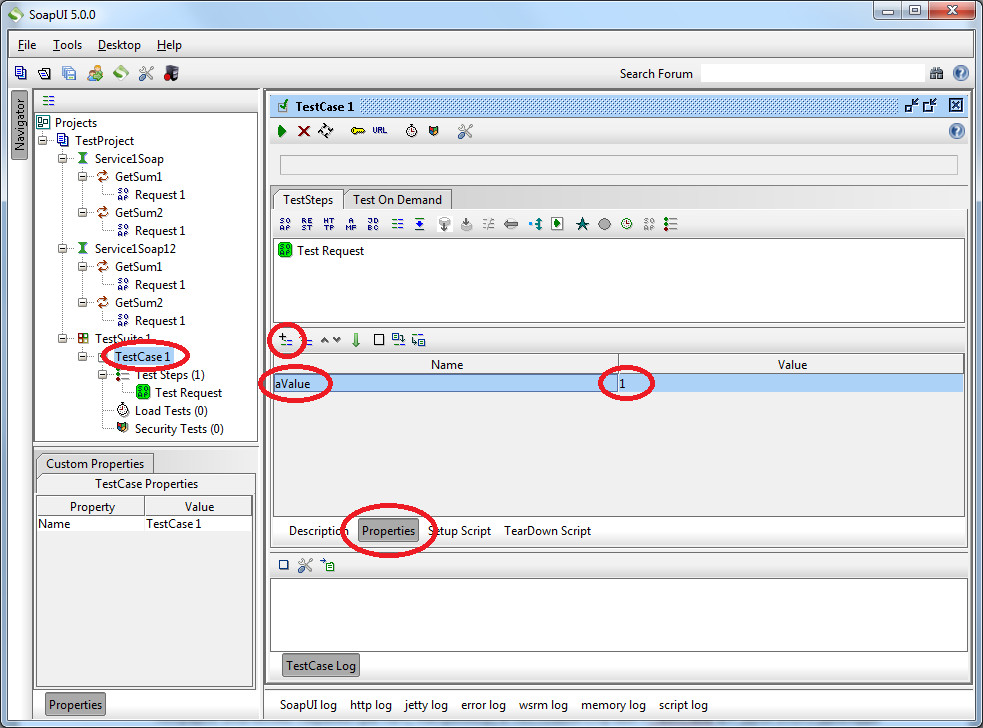
Теперь переключитесь в тестовый запрос «Test Request» (дважды щёлкнув по нему на панели «Navigator») сотрите значение в параметре «a» и щёлкните по тому месту, где нужно будет вставить значение свойства, правой клавишей мышки и в меню выберите только что добавленный параметр «Get Data... -> TestCase: [TestCase 1] -> Property [aValue]».
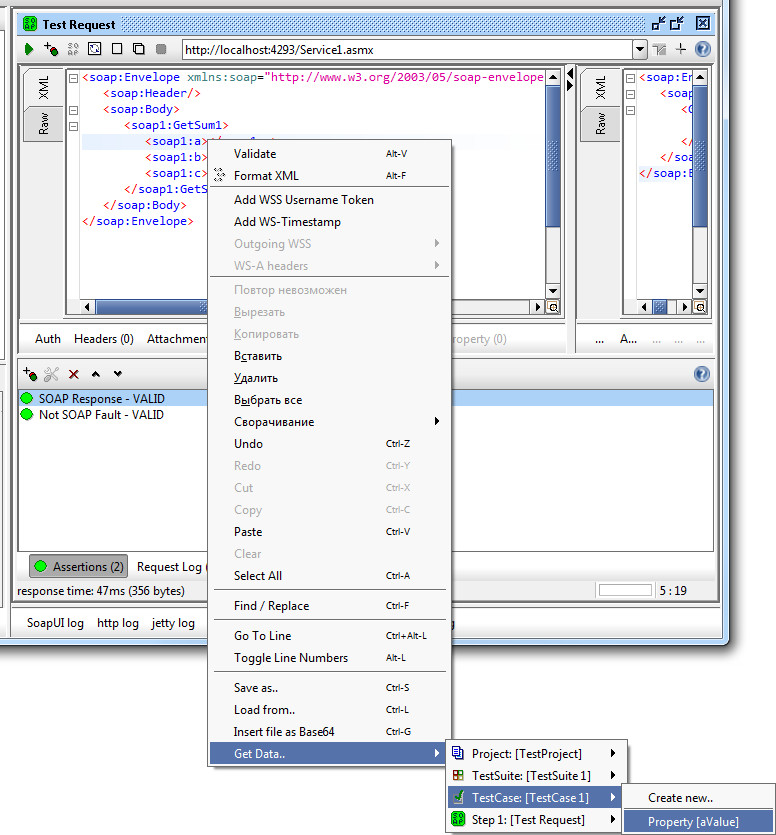
После этого вместо статического значения параметра вы увидите текст ${#TestCase#aValue}. Можете теперь запустить тест и удостовериться, что при тестировании будет подставлена единица вместо строки ${#TestCase#aValue} и сумма получится равная 7.

После выполнения запроса вы можно посмотреть, что было передано веб-сервису, в частности, какое значение параметра «a» было передано на сервер, на закладке «Raw» (сырые данные). Здесь вы увидите HTTP-запрос полностью вместе с заголовочной частью. Аналогично можно посмотреть HTTP-ответ от веб-сервиса.
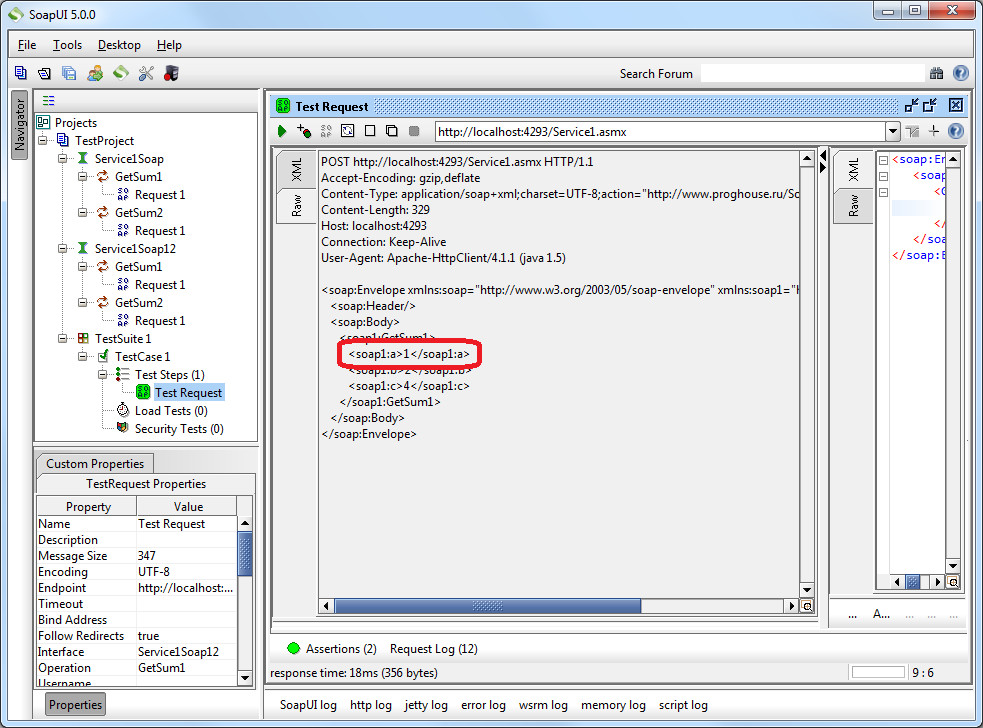
Кстати, для более удобного доступа к свойствам вы можете включить режим отображения свойств на панели навигатора (маленькая кнопка слева сверху на панели). Тогда свойства можно просматривать прямо на панели «Navigator». После этого дважды щёлкнув на свойство в навигаторе, вы можете поменять его значение.
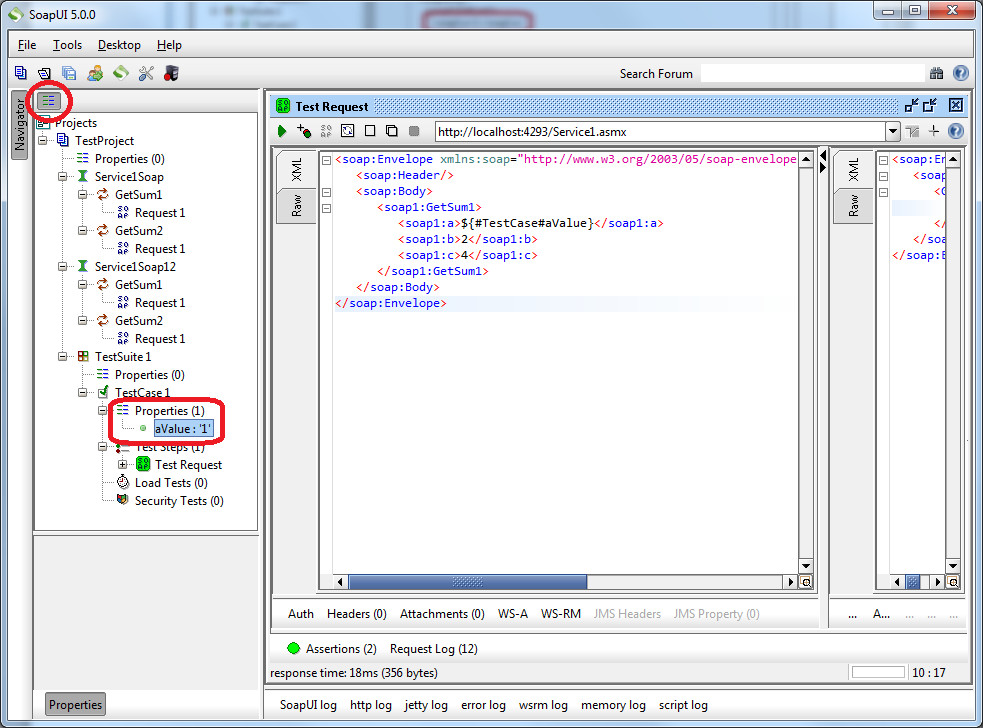
Как видите из картинки, свойства могут быть заданы для проекта в целом, для отдельного набора тестов (TestSuite) или для отдельной тестовой ситуации (TestCase).
Теперь сделаем установку свойству «aValue» значения 1 в начале тестирования. Для этого откройте тестовый случай «TestCase 1», откройте вкладку «Setup Script» (скрипт инициализации вызывается перед выполнением тестового случая) и добавьте сюда следующий код:
Здесь же сразу можно проверить, как выполняется скрипт. Для этого нажмите на зелёный треугольник. Если при выполнении возникнут ошибки, то появится диалоговое окно с их описанием. В нашем случае всё отработало нормально. Откройте вкладку «script log», чтобы увидеть наше сообщение.
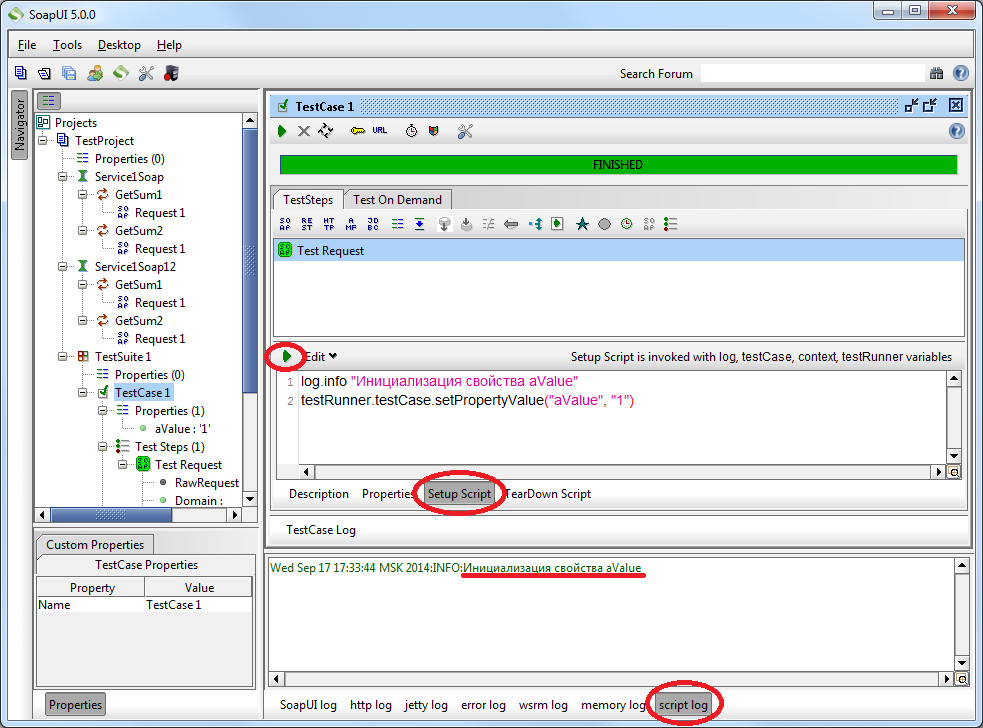
Здесь нужно сразу заметить, что все скрипты в SoapUI по умолчанию пишутся на языке Groovy, и в статье я буду использовать этот скрипт. Справку по языку можно получить здесь. По желанию вы можете использовать JavaScript для написания скриптов, тогда для правильной интерпретации ваших скриптов нужно установить в свойстве проекта «Script Language» значение «Javascript». В этом случае для интерпретации скриптов будет использоваться движок Rhino.
Также обратите внимание, что над каждым окошком для написания скрипта перечислены доступные глобальные переменные. На картинке сверху – это переменные log, testCase, context и testRunner.
Теперь после каждого шага «Test Request» нам нужно увеличивать значение свойства «aValue» на единицу. Чтобы это сделать, добавьте в тестовую ситуацию (TestCase) шаг «Groovy Script» - пункт контекстного меню «Add Step -> Groovy Script».
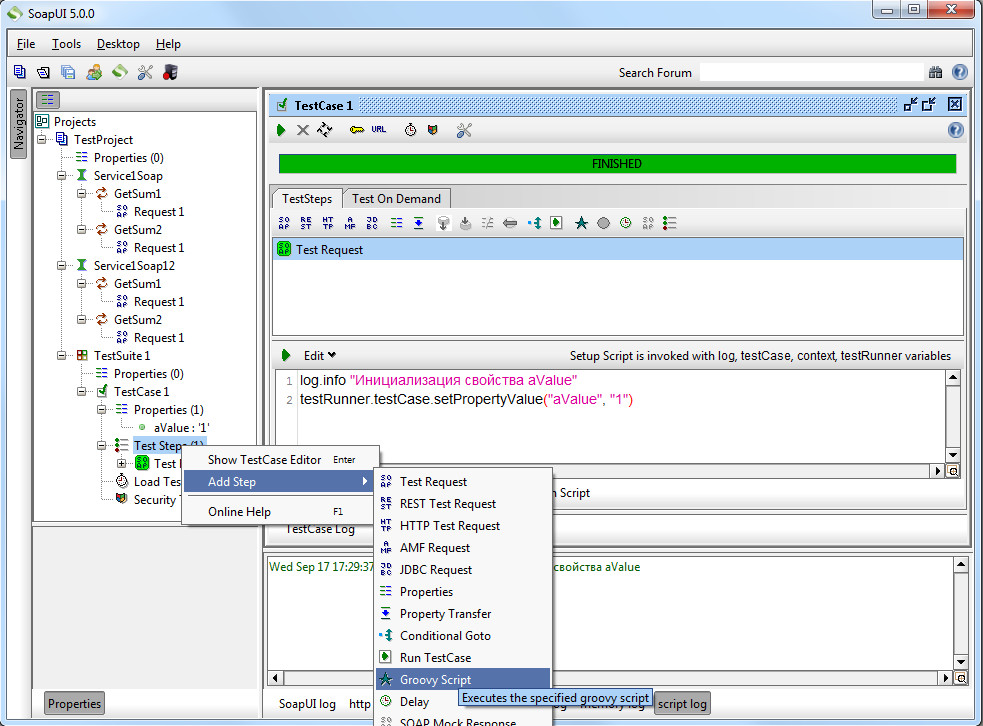
После добавления шага напишите следующий скрипт для изменения значения свойства:
Здесь вы сразу можете выполнить скрипт и увидеть на панели навигатора изменённое значение свойства «aValue», а на вкладке «Log Output» увидите наш лог.
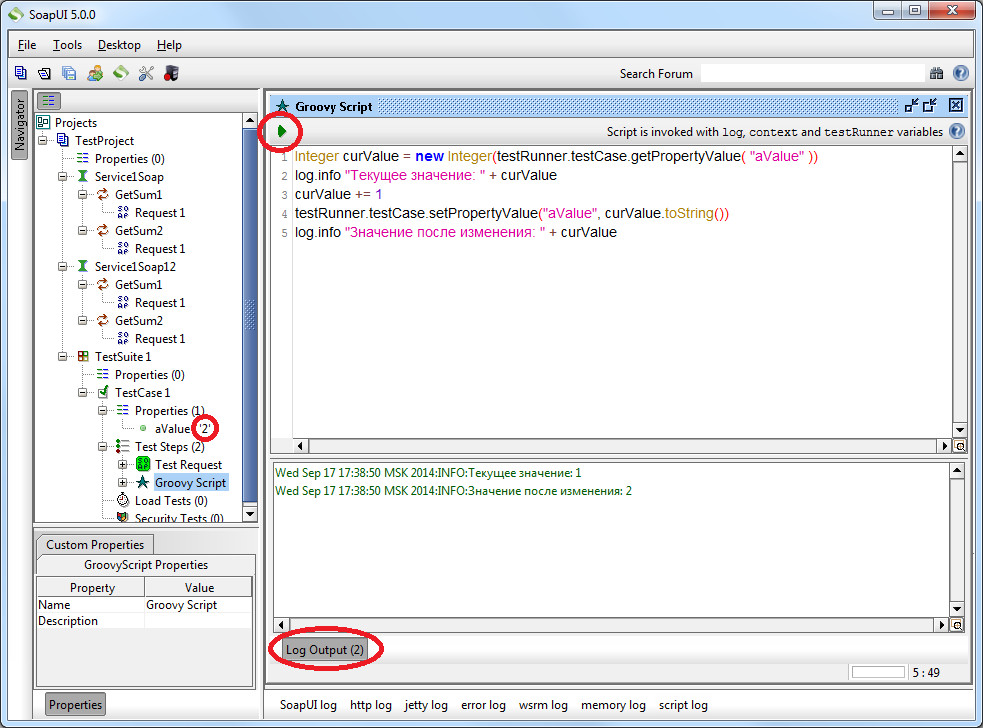
Теперь попробуем циклично выполнять шаги «Test Requset» и «Groovy Script». Для того чтобы это сделать добавьте к скрипту следующие строчки:
Как видите, цикл будет выполняться пока значение свойства «aValue» меньше 10. Теперь откройте тестовый случай «TestCase 1» и выполните его. Как видите на вкладке «TestCase Log», всего выполнилось 18 шагов (9 «Test Request» и 9 «Groovy Script»).
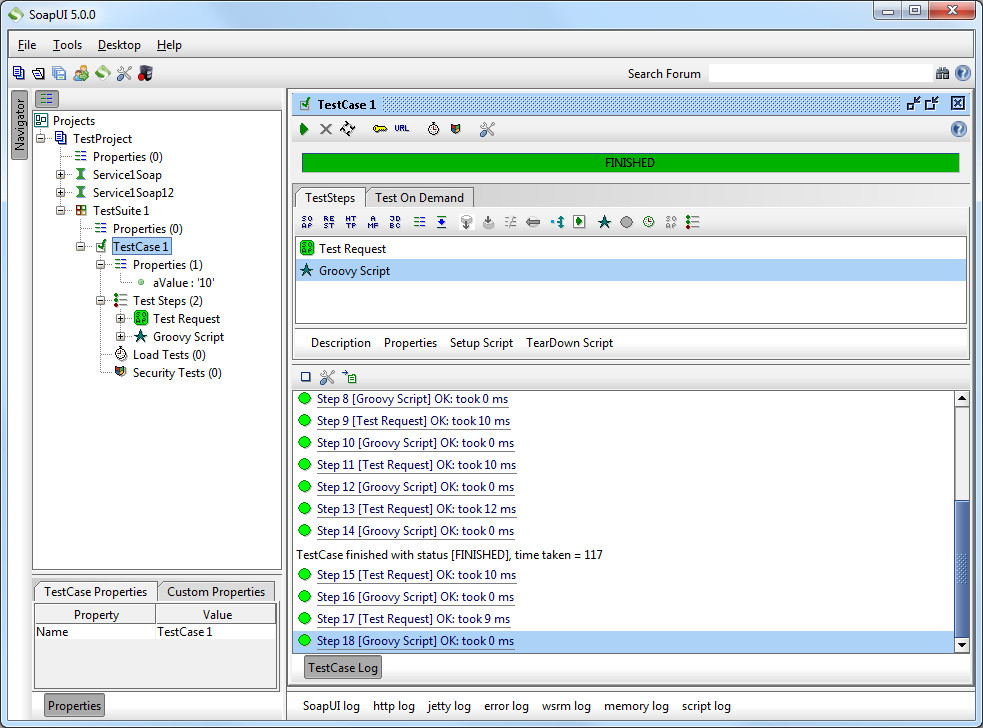
Теперь нужно отловить ошибку в вычислениях, которую мы специально заложили в веб-сервисе. Сервис должен вернуть -1, если первый параметр функции «GetSum1» равен 5. Для этого будем проверять результат работы функции. Чтобы добавить утверждение, которое будет проверять SoapUI, щёлкните по кнопке «Add an assertion to this item» (см. картинку), и в диалоге выбора утверждения выберите «Script Assertion».

И в диалоге «Script Assertion» пропишите скрипт проверки результата.
Здесь же сразу можно проверить результат, выполнив скрипт. На картинке видно, что скрипт выполнился успешно – утверждение истинно.
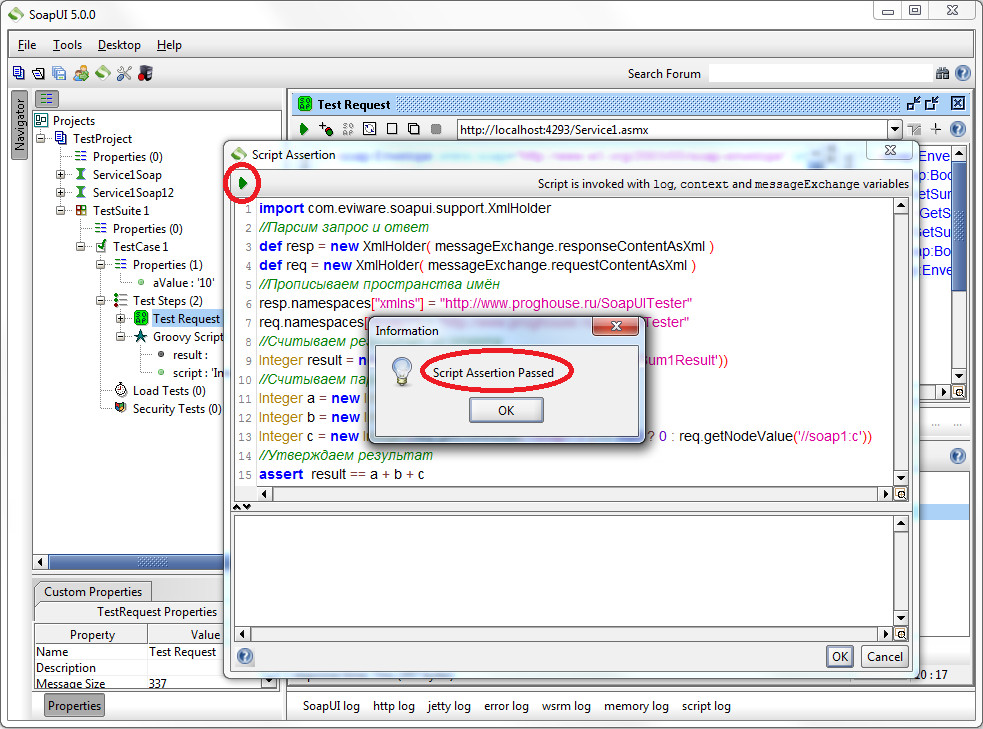
Теперь поменяем в качестве эксперимента параметр «aValue» – установим значение 5 и выполним тест «Test Request». После выполнения вы увидите, что тест провален (красная иконка в навигаторе) и увидите, какое утверждение не выполнено. В нашем случае – это утверждение «Script Assertion».
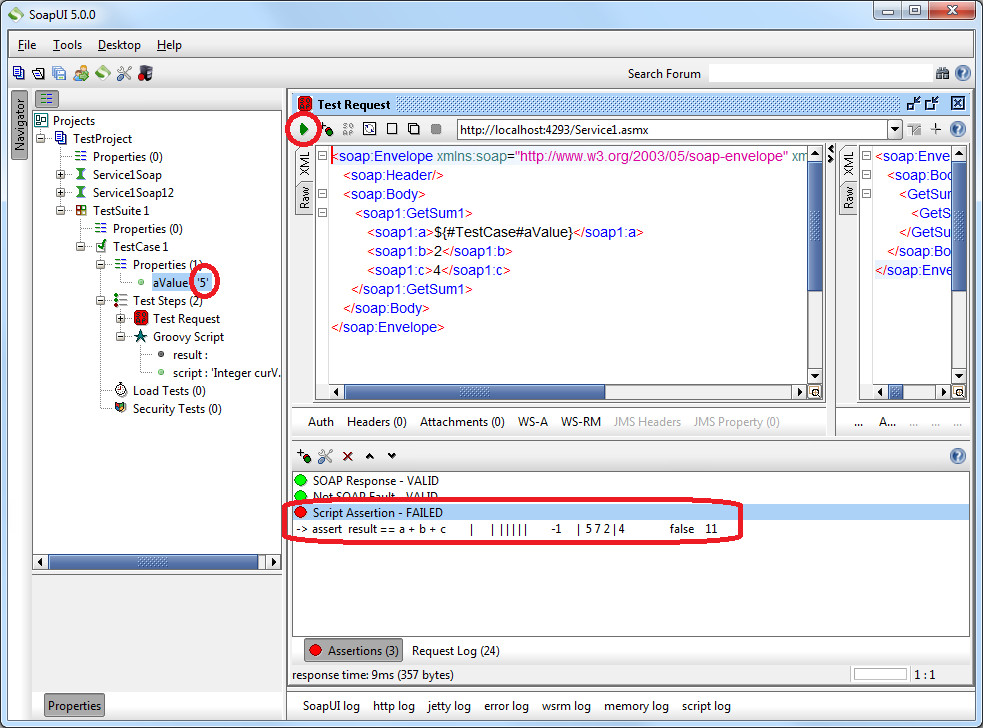
Теперь выполним всю ситуацию «TestCase 1». После выполнения на вкладке «TestCase Log» мы видим, что тестирование прошло с ошибкой. Выполнение было прервано на шаге 9. Предыдущие шаги были выполнены без ошибок. Дважды щёлкнув на шаг 9 в логе, мы можем узнать, какой запрос был передан веб-сервису и что было возвращено (в нашем случае сумма посчиталась неправильно).
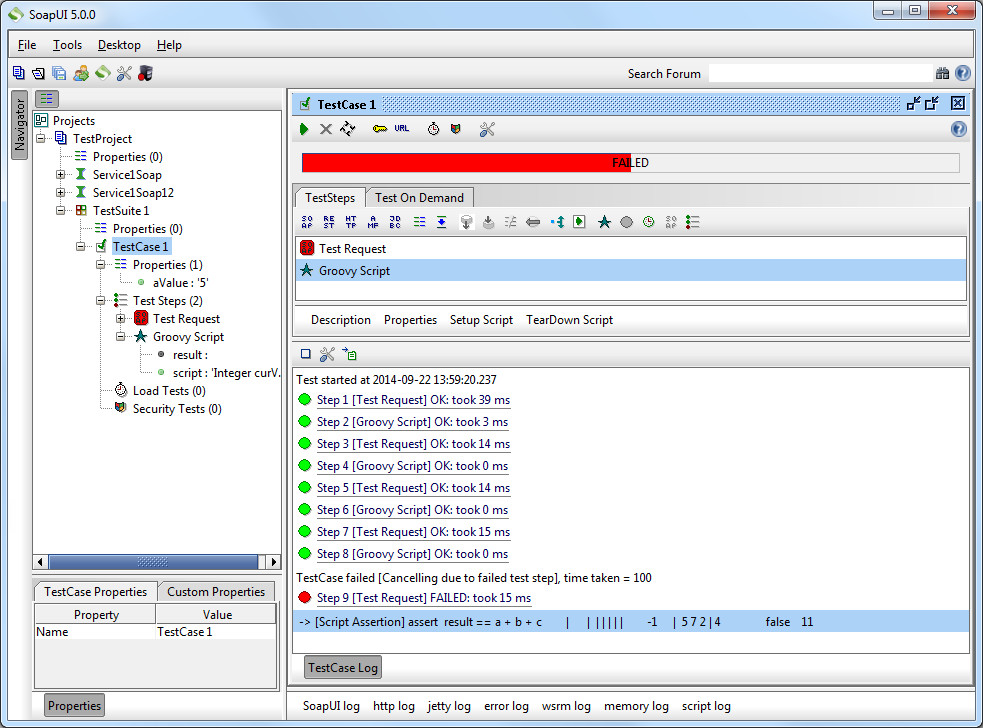
Аналогичным образом вы можете добавлять любое количество тестов любой сложности. А затем при каждом обновлении вашего сервиса выполнять все тесты сразу, чтобы проверять его работоспособность.
Нагрузочное тестирование
Чтобы проверить, выдерживает ли сервер требуемую нагрузку, или понять, какие функции выполняются медленно, мы можем провести нагрузочное тестирование. В нашем примере умышленно сделана большая задержка в функции «GetSum2». Давайте обнаружим эту задержку с помощью нагрузочного тестирования.
Сначала сделайте новую тестовую ситуацию «TestCase 2», добавьте в неё тестовый запрос «Test Request 1» для функции веб-сервиса «GetSum1» и тестовый запрос «Test Request 2» для функции «GetSum2». Вместо статических значений параметров поставьте следующий скрипт: ${=(int)(Math.random() * 100) - 50}. Так в качестве значений параметров будут устанавливаться отрицательные и положительные числа подобранные случайным образом. У вас должны получиться следующие SOAP-запросы:
для функции «GetSum1» и для функции «GetSum2»:
Теперь добавьте нагрузочный тест (пункт контекстного меню «New LoadTest»).
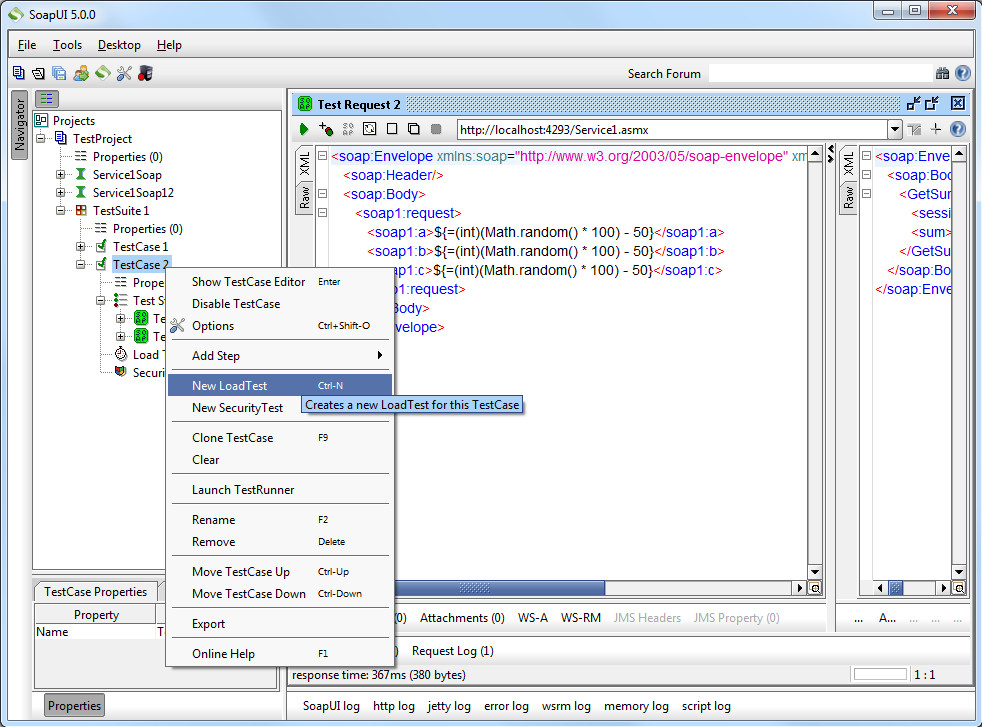
После добавления нагрузочного теста сразу всё готово к его запуску. Здесь вы можете задать количество потоков, стратегию выполнения и параметры для каждой стратегии (вы можете параллельно выполнять несколько тестов, используя разную стратегию). Выполните тест.
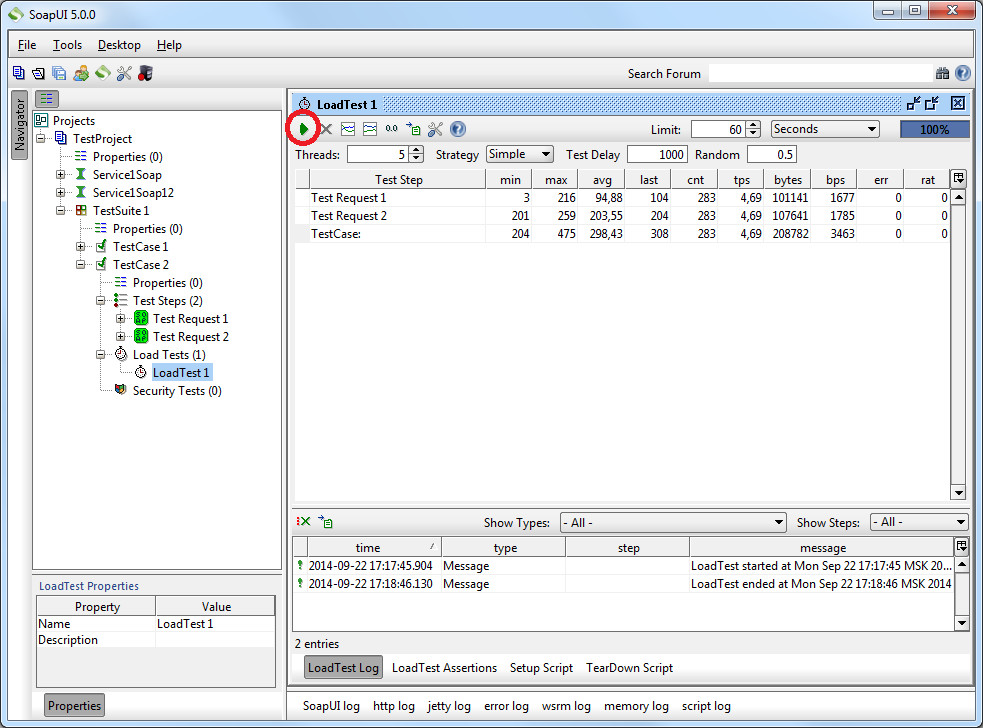
После выполнения в таблице вы увидите минимальное и максимальное время выполнения теста, среднее значение, количество ошибок и пр. На вкладке «LoadTest Log» будет указано время начала и окончания теста. Также вы можете посмотреть статистику и историю на графиках.
По таблице вы можете заметить, что тест «Test Request 2» выполняется дольше. В среднем 203,55 мс, а тест «Test Request 1» выполняется быстрее примерно в 2 раза. Вот мы и обнаружили, что в функции «GetSum2» есть задержка при выполнении.
Тестирование клиента
Теперь давайте попробуем создать имитацию веб-сервиса с помощью программы SoapUI. Это может пригодиться для тестирования клиента веб-сервиса. Ведь с помощью такого имитатора веб-сервиса вы сможете протестировать все возможные ситуации на клиенте.
Чтобы создать веб-сервис, щёлкните по SOAP-интерфейсу и в контекстном меню выберите пункт «Generate SOAP Mock Service».
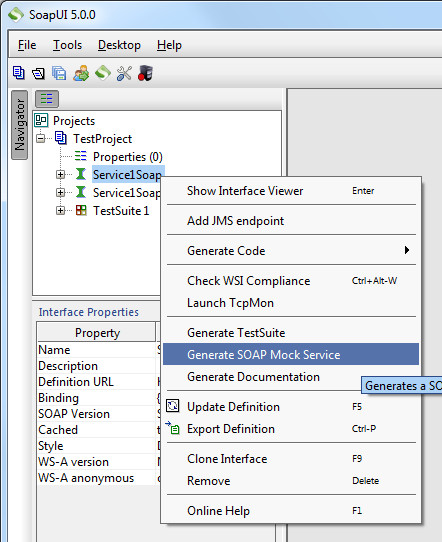
В поднявшемся диалоге вы можете выбрать функции, для которых нужно создать операции сервиса, путь к сервису и порт. Нажмите «OK».
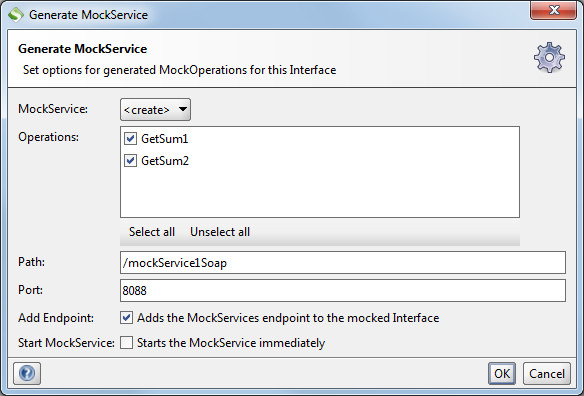
После того как сервис создан, дважды щёлкните по запросу, который хотите поправить, например, по «Response 1» и задайте параметр, который должна вернуть функция GetSum1. Вы можете здесь задать статическое значение, которое будет получать клиент или вычислять его в зависимости от входных параметров. Также здесь вы можете задать ответ-ошибку и протестировать, как клиент будет обрабатывать сообщение с ошибкой.
Мы здесь сделаем расчёт суммы и возврат результата с помощью скрипта. Откройте вкладку «Script» и напишите следующий код:
После этого в SOAP-ответе вместо вопроса можно подставить следующую строку: ${=result}. У вас должен получиться такой ответ:
Вот так это выглядит в программе:

Теперь, можете запустить сервис. Для этого переключитесь в навигаторе на сервис, у меня это «Service1Soap MockService» и щёлкните по зелёному треугольнику. После запуска сверху будет двигаться бегунок показывающий, что сервис работает.
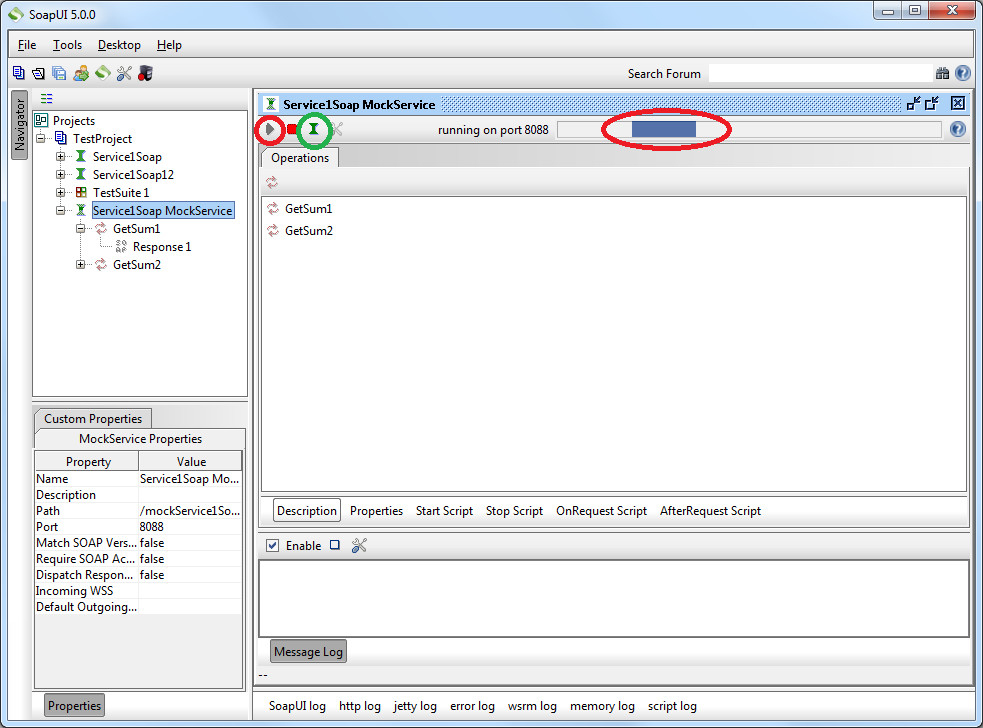
Теперь можно тестировать клиента. Я для примера сделал консольное приложение в Visual Studio, добавил в проект ссылку, указав ссылку на WSDL (WSDL можно получить, щёлкнув по кнопке с изображением зелёной фигуры, на картинке сверху она обведена зелёным кружком). Далее можно вызывать функцию сервиса «GetSum1». Вот код консольного приложения:
После выполнения приведённого кода программы в консоль будет выведен результат 7.
Также при создании сервиса вы можете тестировать его здесь же прямо из программы SoapUI.
Заключение
SoapUI – это мощный инструмент, который постоянно развивается, и при разработке веб-сервисов – это незаменимый инструмент для тестирования. Полное описание программы сделать в одной статье невозможно, да и не имеет смысла, ведь у каждого разные задачи. Но на сайте разработчика есть хорошее описание программы с примерами и справка по всем классам, которые можно использовать в скриптах.
Tags: Учебники по использованию программ Учебники по программированию Обзоры программ Groovy Тестирование веб-сервисов Visual Studio SoapUI Windows

Комментарии
assert messageExchange.getResponseHeaders().get("#status# ", "").equals("HTTP/1.1 200 OK")
А вообще можно добавить Assertion "Invalid HTTP Status Codes" и SoapUI будет проверять статусы сама.
Первый раз пишу тесты в SoapUI. Подскажите, пожалуйста, все мои POST запросы должны содержать в своем Header информацию с авторизацией (в моем случае Authorization + Token в поле Value). Этот самый Token генерируется в методе doLogin, где я передаю имя и пароль. В общем, как мне заставить во всех POST методах выполнить сначала doLogin, получить оттуда информацию и подставить ее в мои тестируемые методы? Так как если я сейчас руками это делаю, то через 2 часа все тесты упадут, хотелось бы мочь их запускать в любой момент без корректировки.
Добрый день. Первое, то приходит в голову: сделайте TestCase и в нём 2 шага. Первый шаг - doLogin, второй - вызов метода.
Кто нибудь знает, есть возможность с сертификатом запросы делать?
Попробуйте копнуть в сторону SSL Keystore.
Пробовал, но получаю постоянно
ERROR:Exception in request: javax.net.ssl.SSLHandshakeException: Received fatal alert: handshake_failure
Сертификат в норме точно, то ли сертификат не подхватывает, то ли не подходит, то ли ошибка сервера, не возвращает заголовок ответа, нет внятных ответов от программы, не подходят ни *.cer, ни *.pem, даже с дуру запихал туда *.p7b... Всё также, пока тёмный лес
Вот здесь как раз про такую ошибку: stackoverflow.com/.../...
Хорошо, спасибо Огромное!
RSS лента комментариев этой записи