The Micro – маленький домашний 3D принтер
Чисто из интереса и для самообразования я решил заказать себе 3D-принтер. Выбор пал на американский принтер M3D Micro, благодаря аккуратному внешнему виду и малым габаритам. То, что я не смогу распечатать на нём большие вещи я знал, но для меня решающую роль сыграл размер самого принтера. Поверьте, за счёт компактности, его можно убрать в любой шкаф, он влезет на любую полку и на столе он занимает мало места.

Кстати, об этом принтере я уже писал немного в статье «3D принтеры для дома».
Итак, я заказал только принтер и не стал заказывать ничего кроме принтера. Пластик я решил использовать от 3D-ручки.
Посылка, отправленная через DHL, шла всего 3 дня, но по какой-то причине её завернули уже в Москве. И посылка пошла обратно отправителю. Отправителю она пришла через 8 дней и, согласовав со мной, её отправили мне почтой США. Почтой она шла 18 дней. Итого от момента заказа, вместе с пересылками и перепиской с магазином, посылка шла 32 дня, т.е. месяц.
Получил я посылку в своём почтовом отделении. Коробка из жёлтого гофрированного картона была сильно помята с одной стороны. Сотрудник почты на выдаче ещё несколько раз приложил её об стол, я даже содрогнулся, подумав, как эту коробку швыряли на всём пути, пока она шла до меня.

В жёлтой гофрированной коробке оказалась коробка из тонкого красивого картона.


Внутри коробки были адаптер питания с евро-вилкой, USB-кабель для подключения к компьютеру, и принтер весь обмотанный пузырчатой плёнкой.

Печатающая головка и стол (в англоязычном варианте это называется «Print bed», т.е. «Кровать печати», но я буду назвать это столом) надёжно закреплены с помощью липкой ленты и клипсов.

Внутри принтера была прикреплена краткая инструкция по установке и снятию стола (на фото ниже он снят).

Установка ПО и драйверов
После распаковки я скачал программное обеспечение здесь. Здесь можно выбрать ПО для Linux, Windows или MAC. Прежде чем подключать 3D-принтер к компьютеру, нужно установить это ПО. После установки я сразу запустил программу.
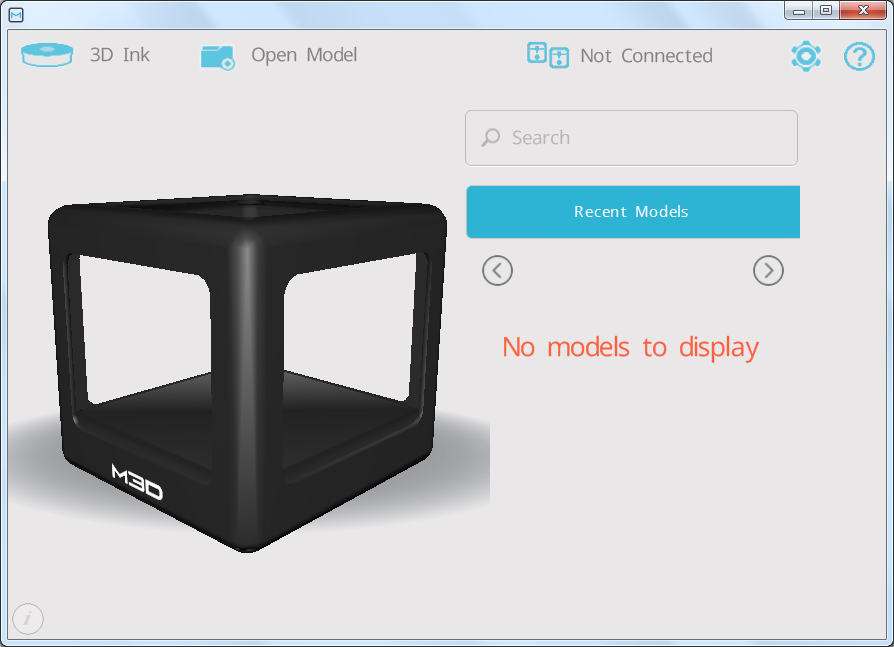
Подключение 3D-принтера к компьютеру
Подключение к компьютеру нужно делать так: сначала подключаем принтер к компьютеру с помощью USB-кабеля, затем к розетке с помощью адаптера.
После этого, если подключение произошло в первый раз, начинается установка драйвера для 3D-принтера, которая займёт некоторое время. После установки драйверов фирменное ПО может предложить обновление прошивки. Здесь нужно нажать на кнопочку «Update Now».
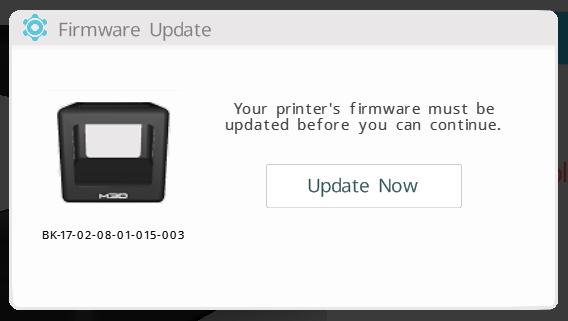
Также после первого включения программа проверит, сняли ли вы клипсы, удерживающие печатающую головку: головка будет по чуть-чуть двигаться внутрь.
Отключать принтер рекомендуется так: сначала отключаем USB-кабель, затем, не менее чем через 10 секунд, питание.
Калибровка
Перед первой печатью принтер нужно откалибровать, чтобы принтер точно знал, в каком месте находится стол. Для этого в окне программы нужно нажать кнопку с изображением шестерёнки, затем выбрать вкладку «Calibration», затем вкладку «Advanced Calibration» и нажать на кнопку «Recalibrate Bed Location». Калибровка займёт не более 5-ти минут. Во время калибровки принтер должен стоять на ровной неподвижной поверхности.
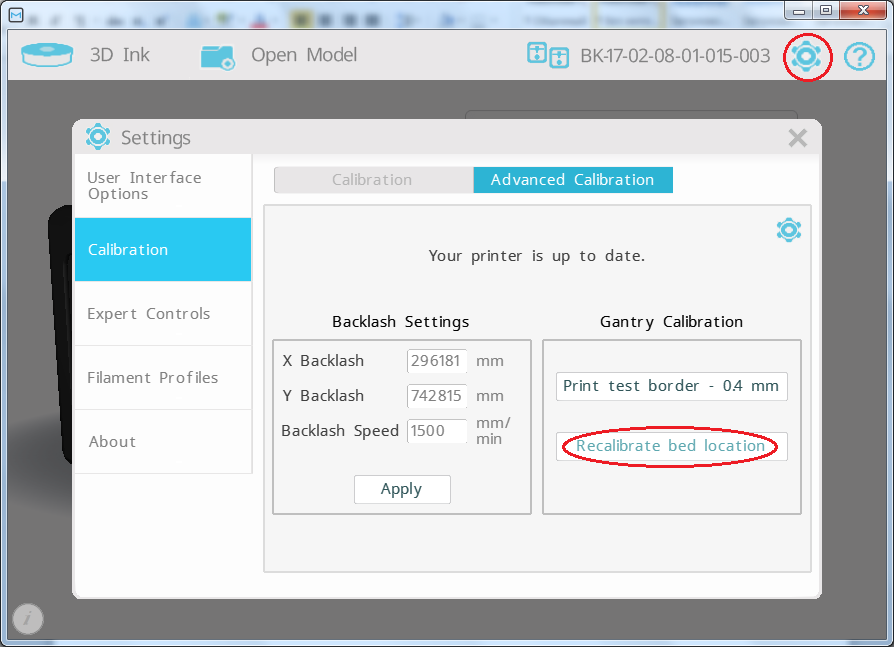
Установка катушек с пластиком
Устанавливать катушки с пластиком можно двумя способами: внутрь принтера или снаружи. Внутрь под стол можно устанавливать фирменные маленькие катушки. Для установки снаружи в печатающей головке есть специальное отверстие. Для такого способа установки подойдут любые катушки или мотки.
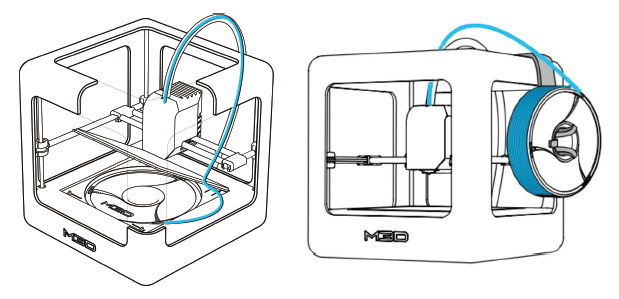
Держателей для катушек с наружной установкой, которые можно распечатать я нашёл несколько, но на первых порах я соорудил держатель из деталей LEGO.

После того как вы определились с пластиком и готовы его вставить в печатающую головку, в программе нужно нажать на кнопку «3D Ink» слева сверху, затем на кнопку «INSERT FILAMENT».
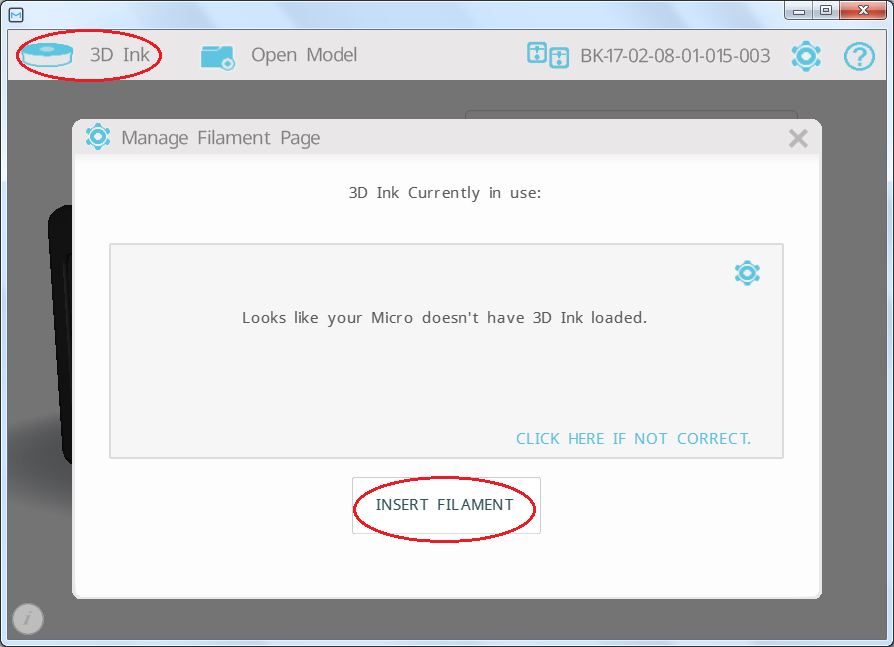
После этого программа спросит, какой пластик вы используете. Если вы используете фирменные катушки, то нужно списывать номер с них. А если вы используете пластик стороннего производителя, то нужно указать ABS или PLA. После этого нажмите «Next».
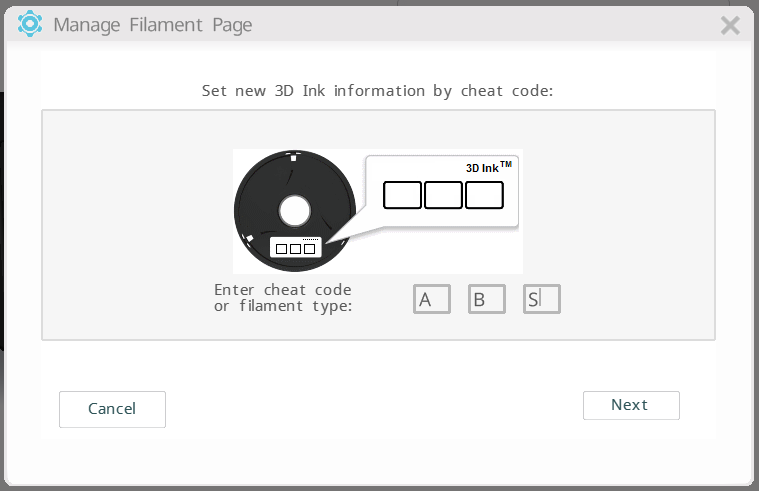
Затем выберите цвет. Выбранным цветом в программе будет показана ваша моделька перед печатью. Нажмите «Next».
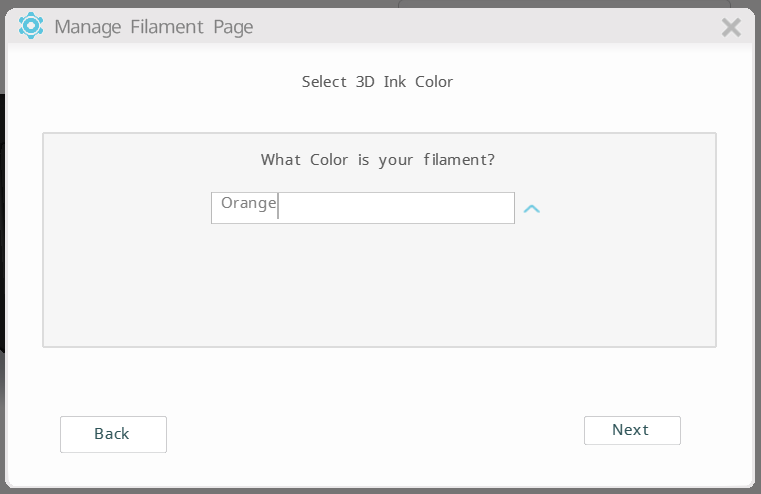
Затем выбираем, как мы вставляем пластик: изнутри (INTERNAL) или снаружи (EXTERNAL). Я вставил снаружи, поэтому у меня это будет кнопка «INSERT FILAMENT (EXTERNAL)».
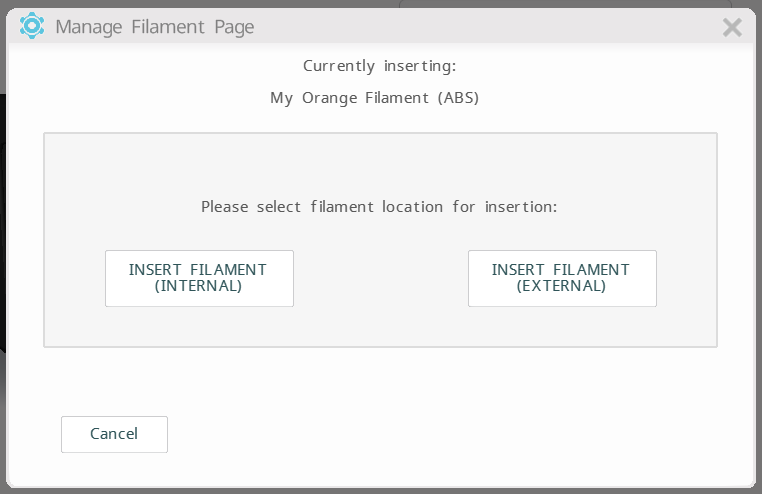
После этого сопло начнёт нагреваться, о чём вас и оповестит программа.
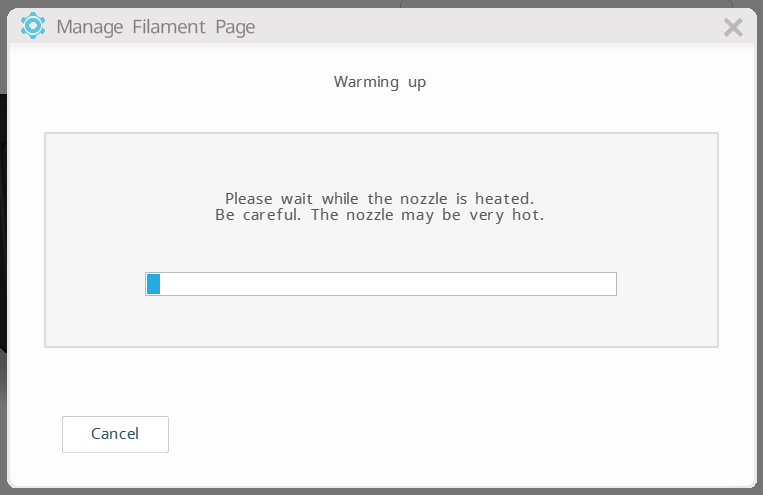
После нагрева появится вот такое сообщение, которое означает, что вам нужно вставлять пластик. При этом нужно нажимать на него, пока вы не почувствуете, что печатающая головка затягивает его. При этом пластик должен начать выдавливаться из сопла.
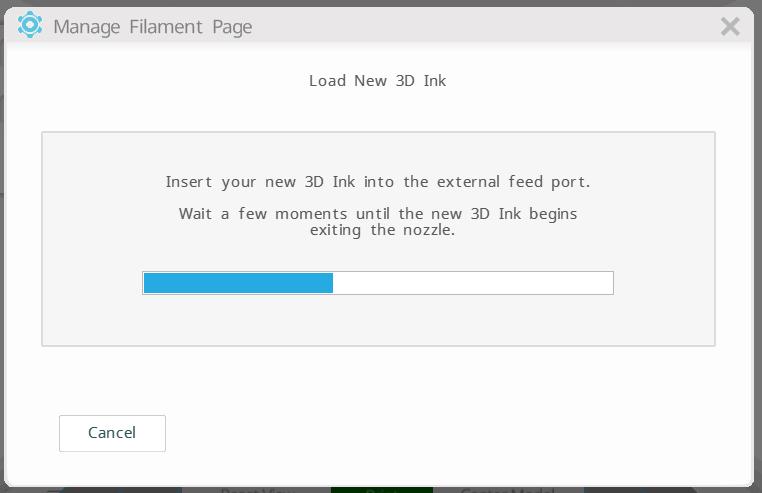
Через некоторое время программа спросит, выходит ли пластик из сопла? Если до этого у вас был установлен пластик другого цвета, удостоверьтесь, что выходит пластик нужного цвета. Если нужно ещё протянуть пластик, нажмите «No» и процедура продолжится. Если вставленный пластик выдавливается из сопла и не смешивается с предыдущим пластиком, можно нажать «Yes».
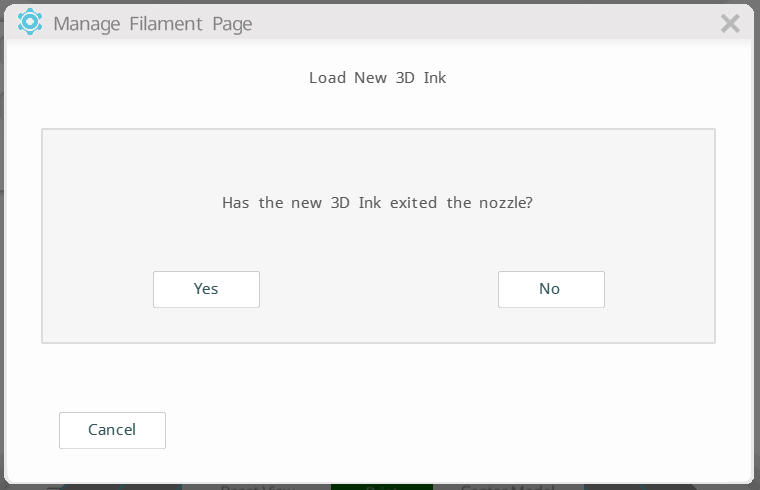
После этого программа напомнит вам, что нужно очистить сопло, т.е. убрать весь выдавленный пластик. После этого можете нажать «Continue».
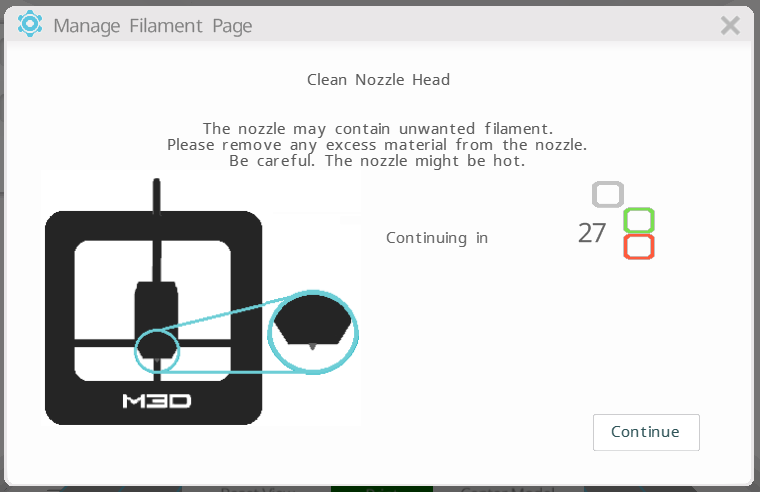
После этого выдастся результирующая информация об установленном пластике: цвет, материал и температура плавления.
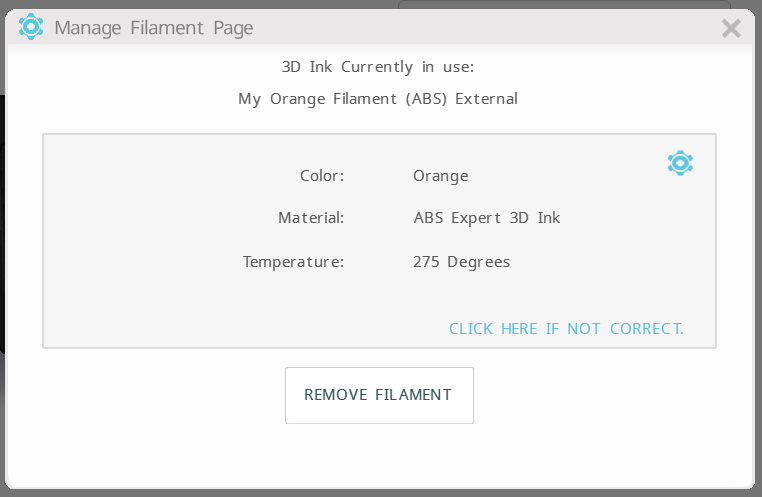
Чтобы вынуть пластик, нажмите на кнопку «REMOVE FILAMENT». Перед этим лучше убрать стол, т.к. у меня при этой операции сопло упёрлось в стол и проделало углубление в нём, что очень плохо. Видимо, какая-то недоработка в ПО. После этого головка начнёт перемещаться в центр и появится соответствующее сообщение.
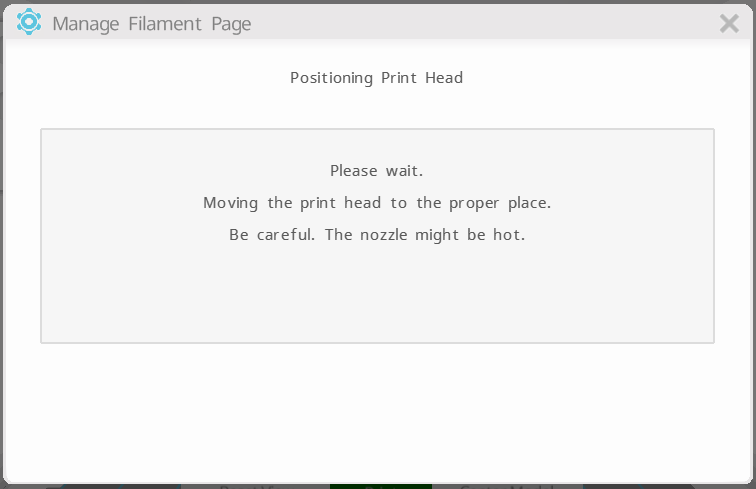
Затем головка остановится и появится сообщение о том, что сопло нагревается.
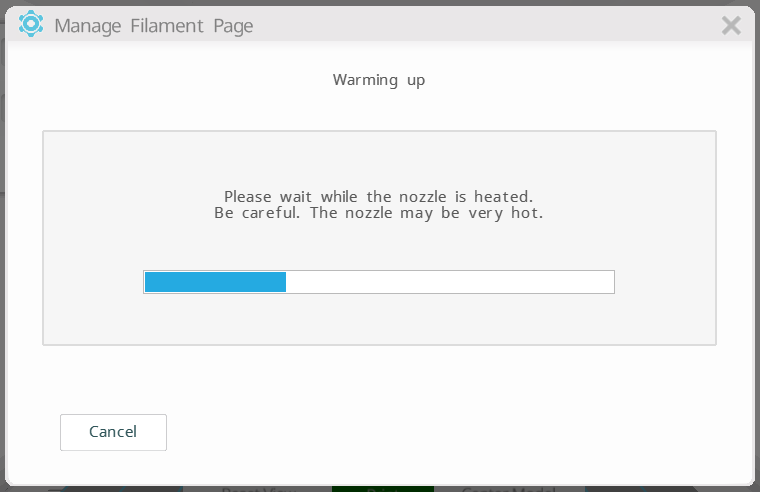
Затем головка начнёт протягивать пластик и появится сообщение о том, что это нужно для предотвращения засоров.
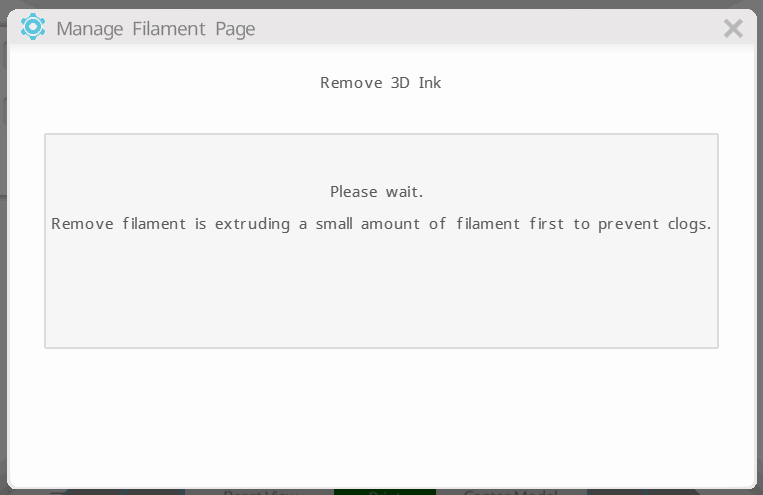
Дальше печатающая головка начнёт вытягивать пластик обратно. Здесь вам нужно тянуть за пруток, и когда почувствуете, что он перестал выдвигаться, вытянуть его из печатающей головки совсем. В это время на экране будет следующее сообщение:
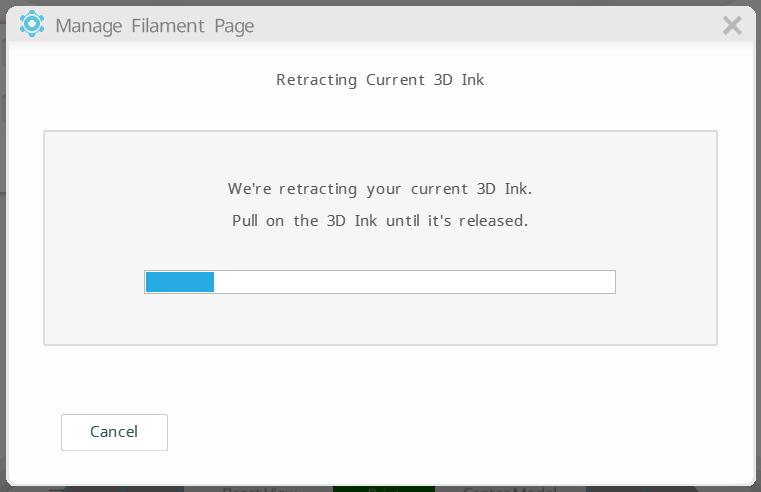
Через некоторое время программа спросит вас, извлечён ли пластик. Если вы не успели вытащить его, то можете нажать «No» и продолжить вытягивать его. Если пластик вынут, нажмите «Yes».
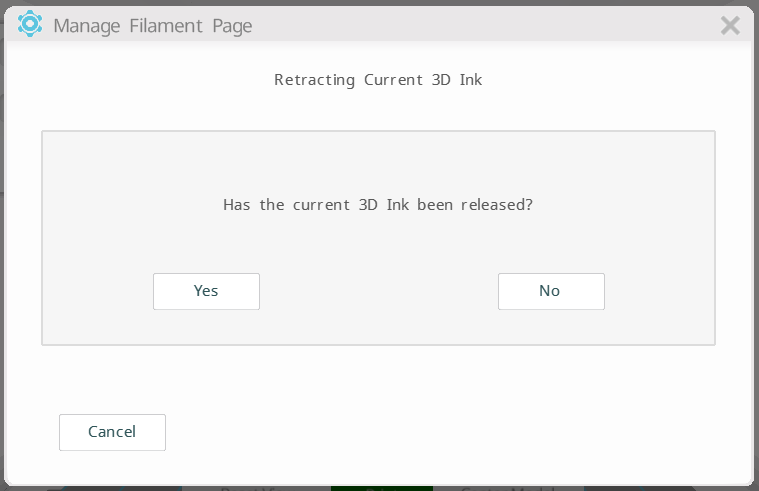
В конце появится сообщение, говорящее о том, что пластик не загружен. Это окошко можно закрыть.
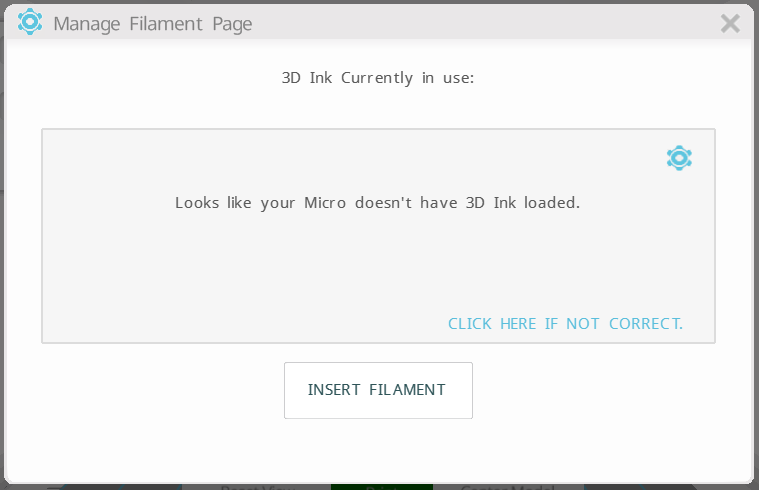
3D Печать на Micro 3D
Нажимаем на кнопку «Open Model» и открываем файл с моделью, которую хотим распечатать. После этого мы видим в программе модель на столе. Мышкой можно её покрутить, чтобы посмотреть с разных сторон. На панельке с координатами, можно подвинуть модельку на столе, повернуть и смасштабировать её. Кнопка «Reset View», выставляет первоначальный угол просмотра, а кнопка «Center Model» центрирует модель посередине стола. После того как всё готово к печати, можно нажать кнопку «Print».
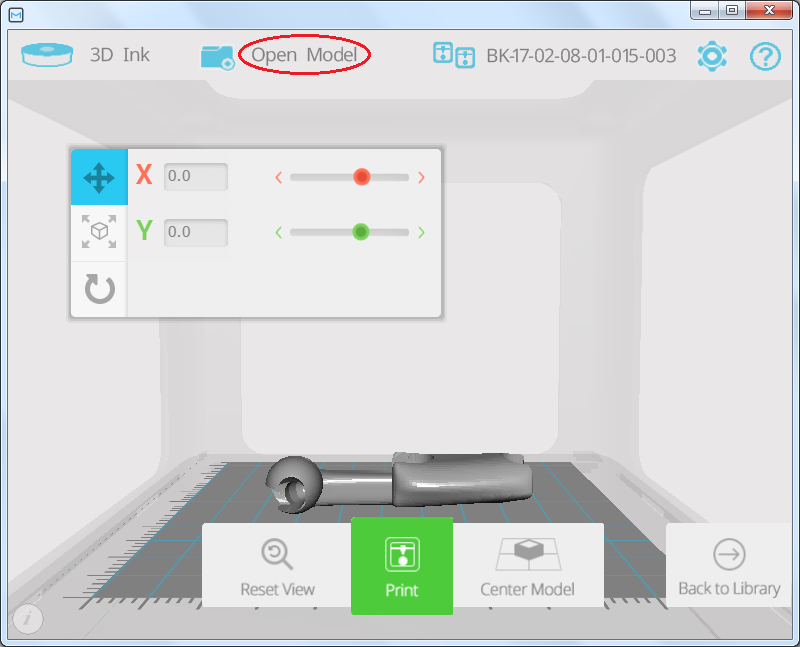
После этого появится окошко с выбором параметров печати. Здесь выбираются:
-
-
- Качество печати (Print Quality).
- Плотность заполнения внутренних полостей (Fill Density).
- Использовать ли поддержку (галочка «Use support material»).
-
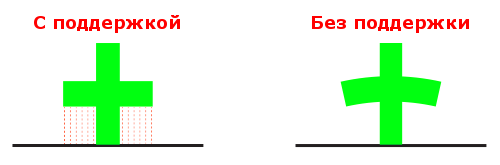
-
-
- Использовать ли поддержку модели на модели (галочка «Use model on model support»).
-
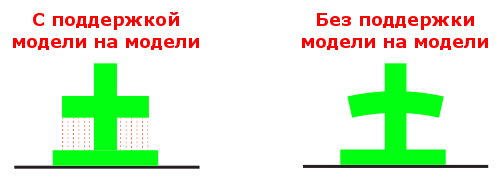
-
-
- Проверить ли уровень стола (галочка «Verify bed level»).
- Использовать ли волновое склеивание (галочка «Use wave bonding»). При включении этой опции для самого первого слоя, опорные точки создаются приблизительно через каждые 5мм, чтобы обеспечить лучшее прилипание модели к поверхности печати. Рекомендуется использовать эту функцию для печати изделий большого формата, чтобы предотвратить деформацию/отслаивание первого слоя.
-
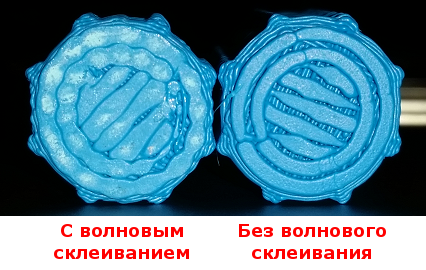
-
-
- Использовать ли плот (галочка «Use raft»). Плот – это опорный слой под модель. Плот печатается в первую очередь и сглаживает неровности стола.
- Включить ли юбку (галочка «Enable skirt»). Юбка – это дополнительная полоска вокруг детали будущей модели, которую делает 3D-принтер на столе перед началом печати. Она не касается детали и плота. Юбка помогает создать плавный поток выдавливаемого пластика из сопла перед печатью.
-
После того как параметры настроены, нажимаем кнопку «Print».
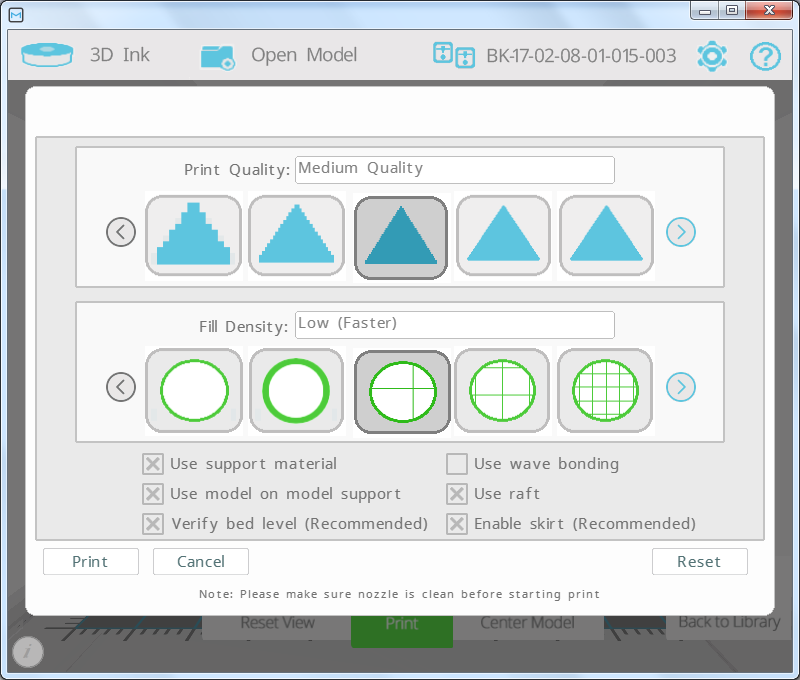
После этого сначала начнётся подготовка модели к печати.
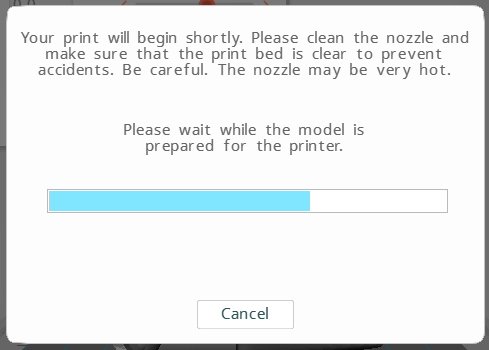
Затем программа покажет, сколько времени и какой длины материала потребуется для печати. В этот момент можно передумать, нажать «Cancel» и вернуться в предыдущее окно для изменения параметров печати. Если всё устраивает, то можно нажать «Start Now» или подождать, пока старт произойдёт автоматически.
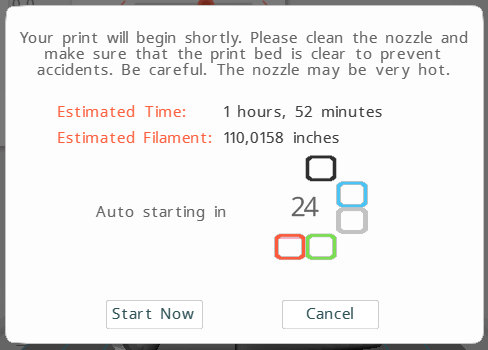
Затем начнётся подготовка к печати.
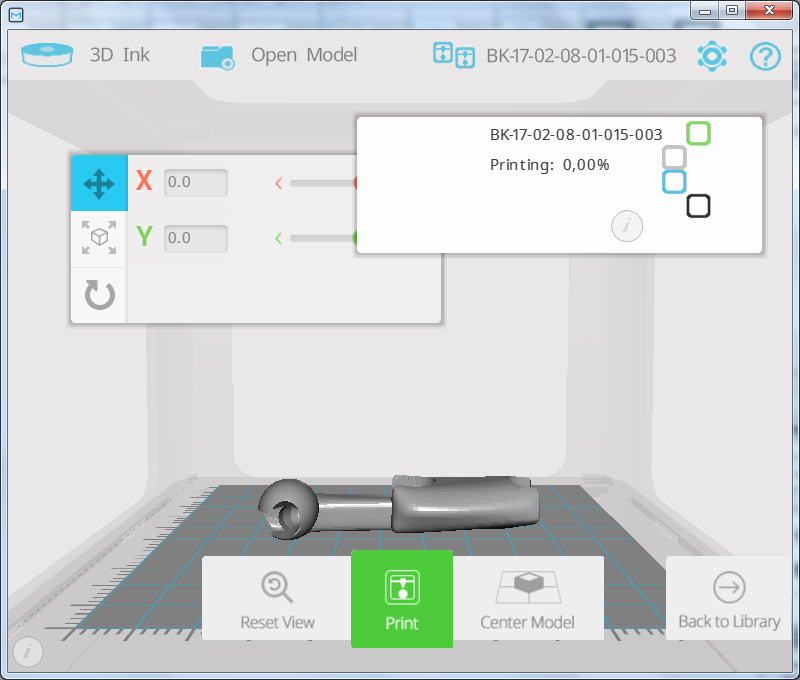
Через несколько секунд появится сообщение с предупреждением, что во время печати не нужно отключать 3D-принтер от компьютера, иначе нужно будет проводить повторную калибровку. Нажимаем «OK».
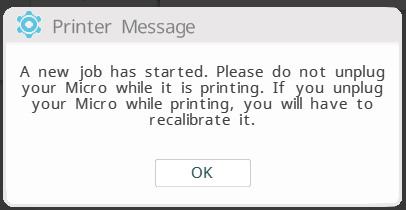
Далее начнётся долгий процесс, который судя по надписи в программе, проверяет высоту. В это время головка будет медленно опускаться, пока не нащупает стол.
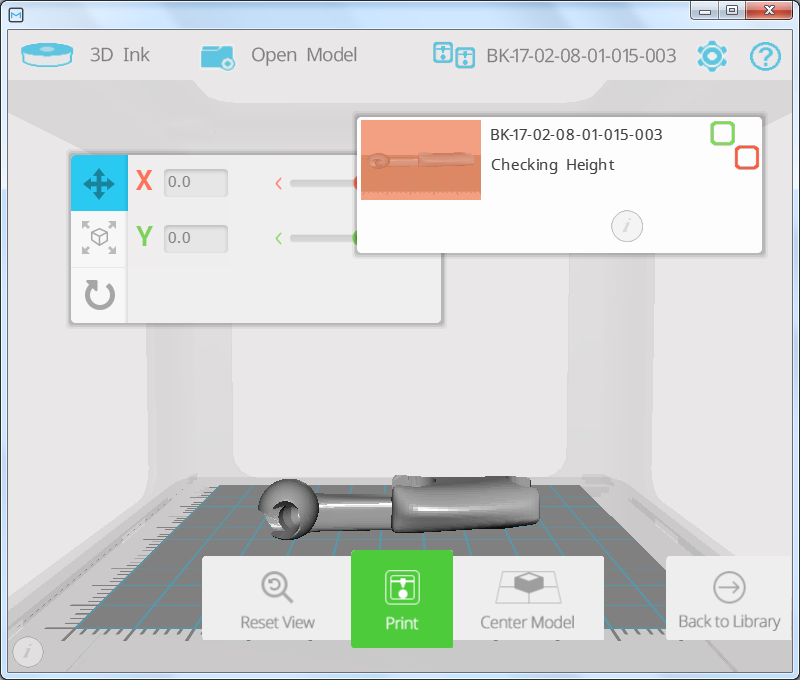
Затем начнётся печать. На панельке сверху справа будет показан процент выполненной работы и оставшееся время. Тут же есть кнопка «Abort», которая может остановить печать в любой момент.
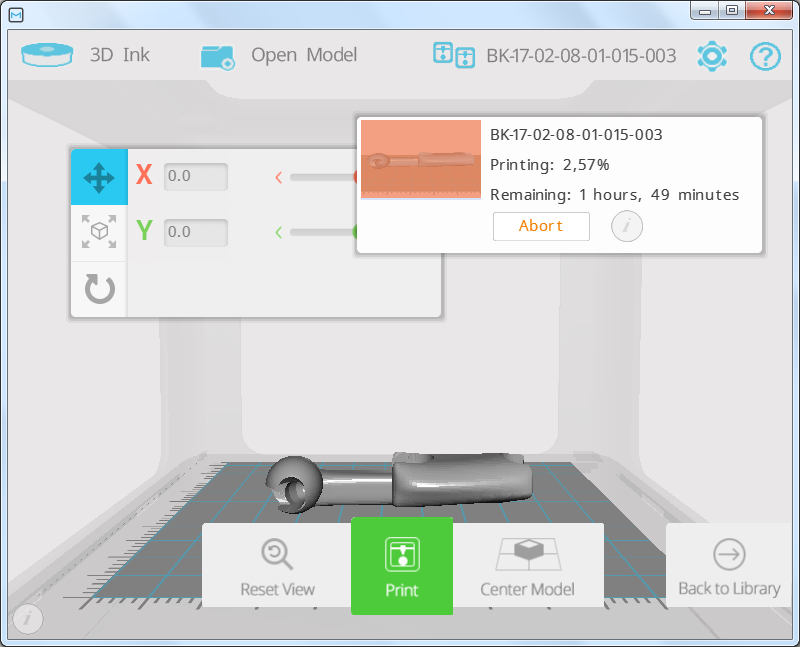
А если нажать на круглую кнопочку с символом «i», то появится больше информации о текущей печати.
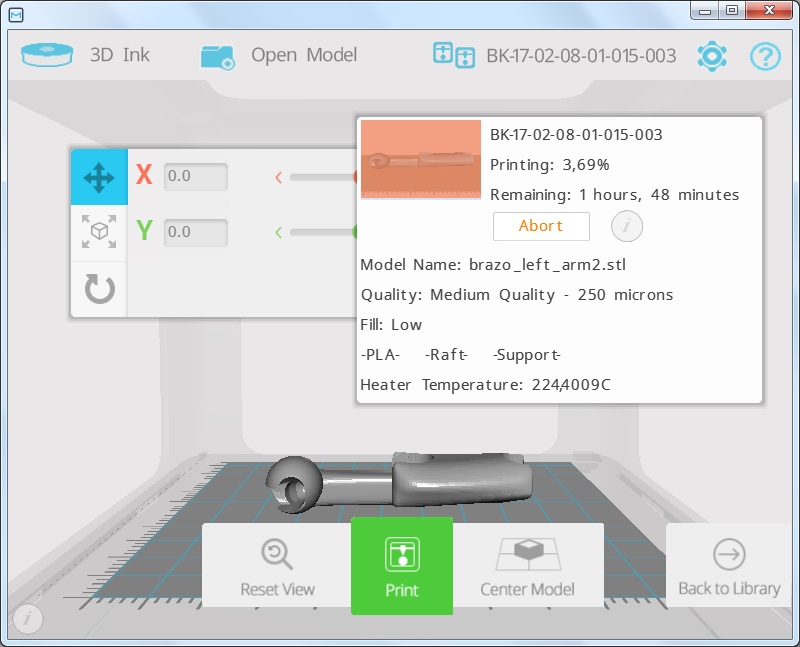
А вот и готовая распечатанная деталь, ещё не снятая со стола.

Вот она с обратной стороны, после того как я оторвал её от стола. Как видите, плот во всей красе.

А вот деталь после очистки от плота и поддержек.

Для тех, кому стало интересно, что я печатал, я скажу. Это деталь от робота-куклы у которого подвижны ноги, руки и голова. Автор робота - Соня Верду. Всё что нужно для сборки такого робота есть здесь. Вот все детали для робота, которые я распечатал:

А после сборки получился вот такой красавец:

Вот собственно и всё, что я хотел написать об этом принтере. Если у вас есть вопросы, задавайте их в комментариях.
