Tinkercad – простой веб-инструмент для 3D-проектирования и 3D-печати
Tinkercad – это простой веб-инструмент для 3D-проектирования и 3D-печати, позволяющий за считанные минуты создавать 3D-модели, будь то игрушки или декор, украшения или модели Minecraft. С ним смогут работать и дети, начинающие осваивать 3D-проектирование, и профессионалы. Давайте разберёмся, как проектировать в Tinkercad, какие здесь есть инструменты и возможности.
Начинаем работать с Tinkercad
Если вы только начинаете пользоваться сервисом Tinkercad, то сначала вам нужно зарегистрироваться. Сделать это можно, щёлкнув по кнопке «ЗАРЕГИСТРИРОВАТЬСЯ» сверху справа на главной странице Tinkercad.
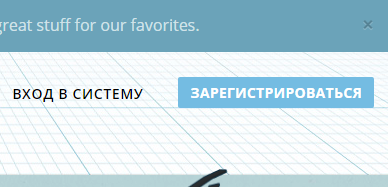
Затем заполняем немного данных о себе и нажимаем «Далее».
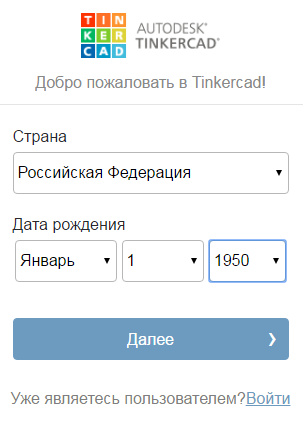
На следующем шаге задайте адрес электронной почты, пароль и нажмите на кнопку «Создать учётную запись». Если на предыдущем шаге о рождения вы указали такой, из которого система поймёт, что вы ребёнок, то для регистрации понадобится ввести логин, пароль и адрес электронной почты родителя, а затем, после регистрации, ввести код подтверждения, который вышлет вам родитель.
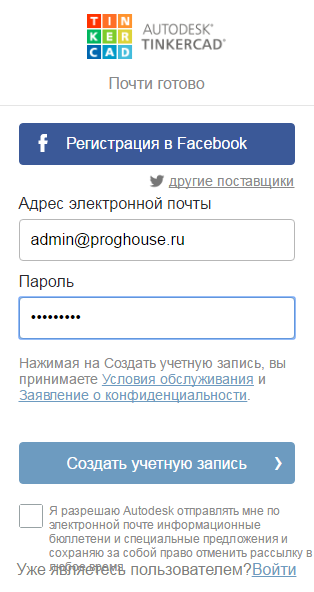
После регистрации, как взрослый, вы сразу попадёте на первый урок по использованию системы. Можете сразу пройти его, нажав на кнопку «Далее». Или закрыть обучение, нажав на иконку с изображением системы Tinkercad.
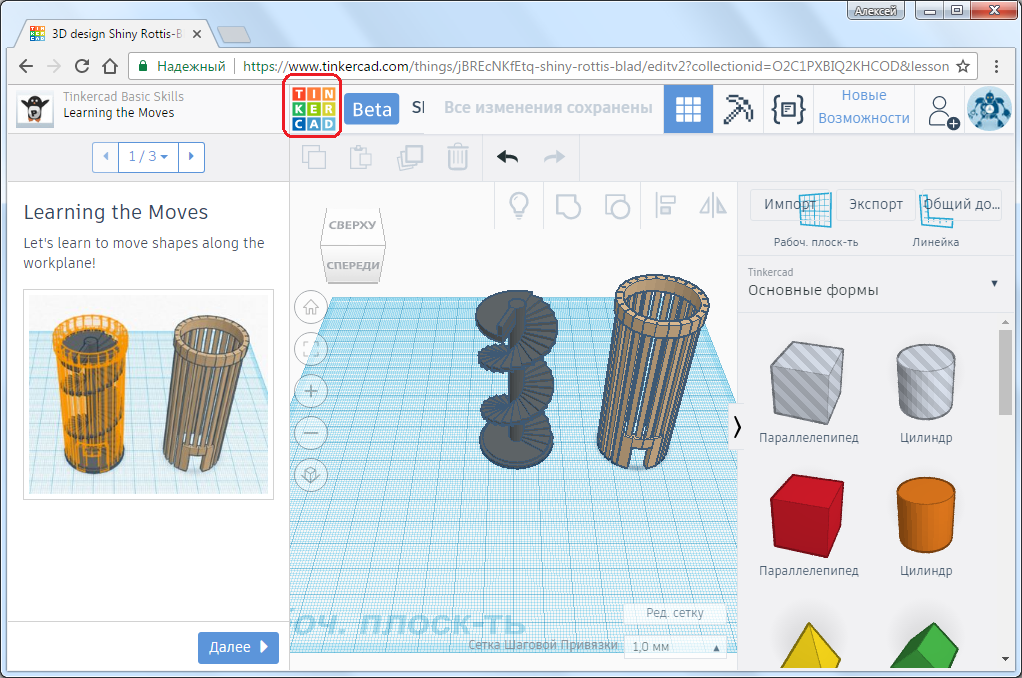
Так вы окажетесь на главной странице сервиса. Здесь вы сможете отредактировать свой профиль (см. ссылку «Редактировать профиль»), создавать и управлять своими проектами и перейти к списку уроков (см. ссылки и кнопки внизу картинки).
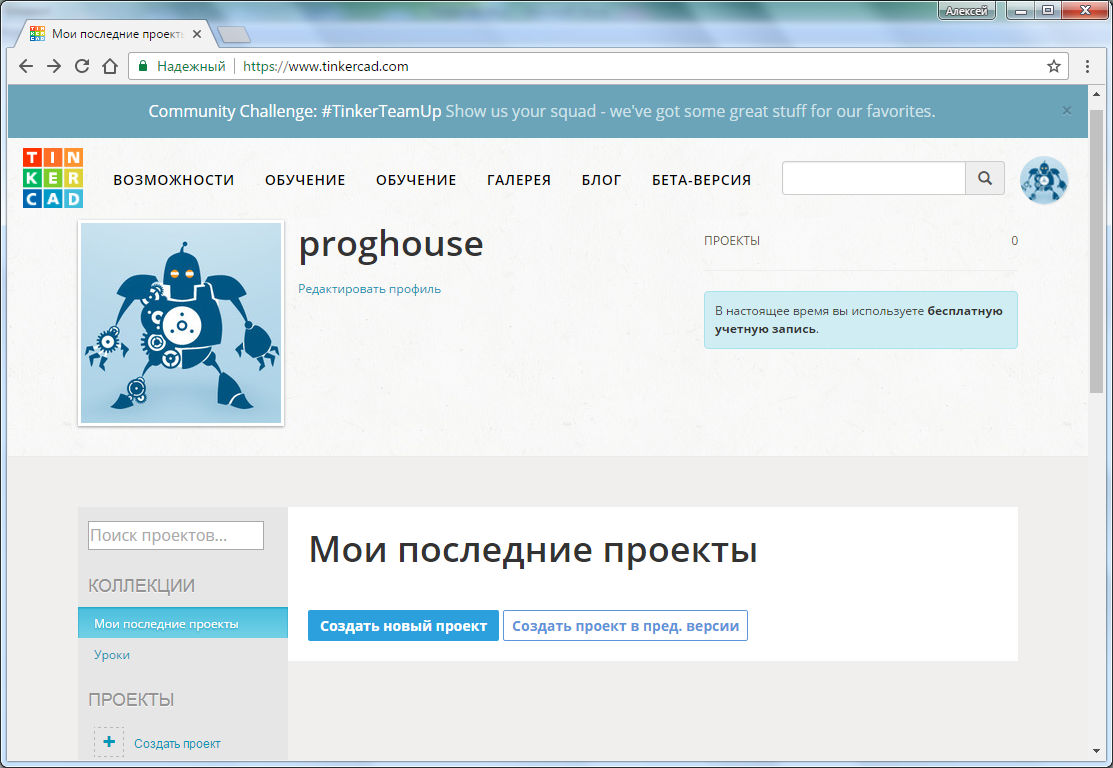
Создание нового проекта
Войдите под своей учётной записью, если вы ещё этого не сделали, перейдите на главную страницу и нажмите на кнопку «Создать новый проект», см. картинку выше. После этого перед вами сразу появится пустая рабочая плоскость, а также панели кнопок и инструментов.
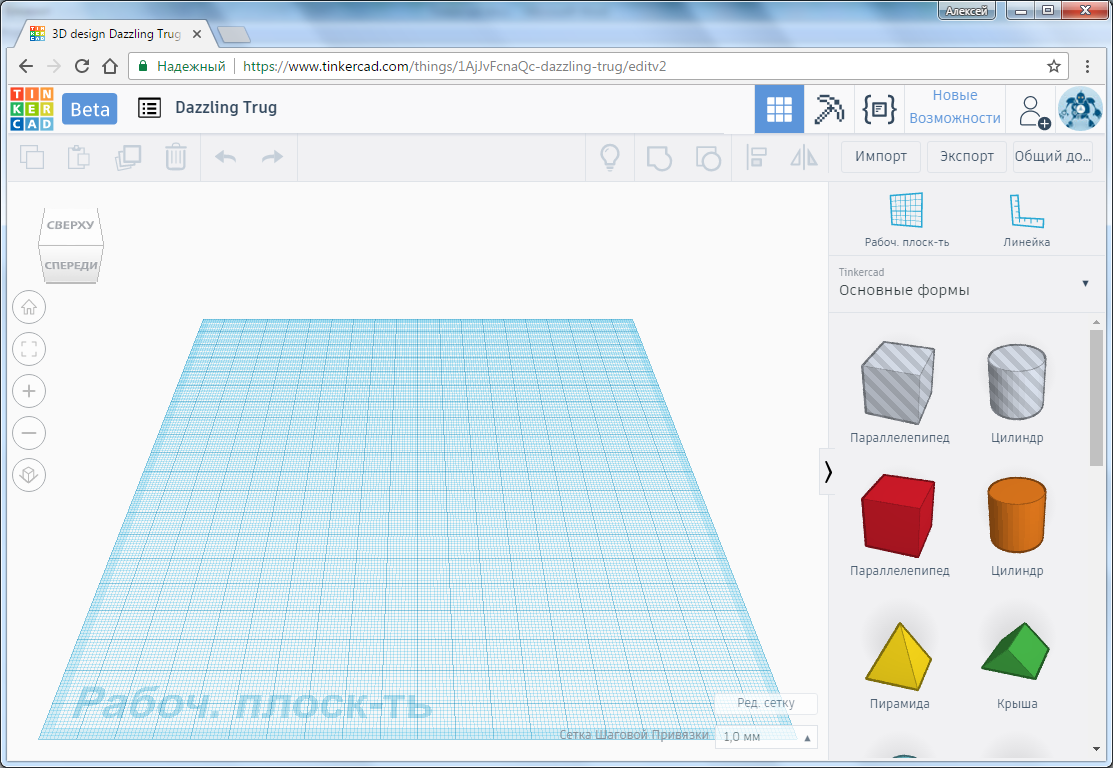
Сначала обратим внимание на левую часть самой верхней панели. Здесь первая кнопка с изображением логотипа Tinkercad, а также кнопка «Beta» возвращают вас на главную страницу сервиса, предварительно сохраняя ваш проект.
Следующая кнопка «My Designs» вызывает диалог управления проектами, а справа от неё показано название проекта. По умолчанию, после создания проекту сразу даётся имя. Причём имя состоит из несуществующих слов, составленных из латинских букв. Давайте вызовем диалог управления проектами, нажав на эту кнопку.
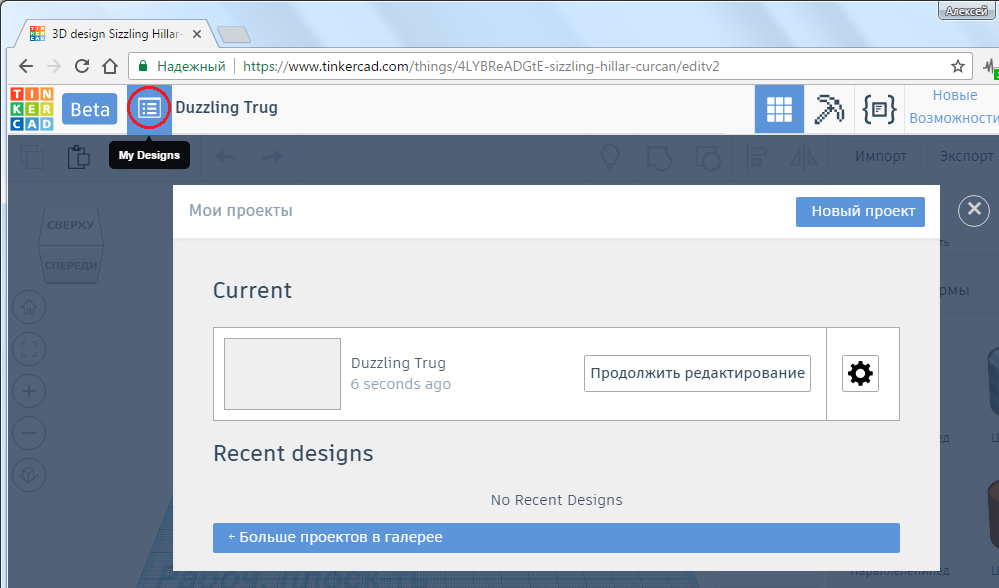
В диалоге управления проектами, если нажать на шестерёнку, раскроются настройки текущего проекта. Как видите, сервис Tinkercad сыроват и местами вместо русских слов отображаются английские. Давайте посмотрим, что есть в настройках проекта:
-
-
- Name – название проекта.
- Visibility – видимость проекта. Здесь можно выбрать один из двух вариантов: «Частные» – такой проект будете видеть только вы, или «Общие» – проект будут видеть все пользователи Tinkercad.
- License – лицензия под которой вы будете публиковать свой проект. Выбирая лицензию, вы выдвигаете условия, на которых любой желающий может использовать ваш проект. Здесь можно выбрать следующие лицензии (я сразу даю ссылку на лицензию для ознакомления):
-
В этом диалоге я поменяю только название проекта. Чтобы зафиксировать изменения, нужно нажать на кнопку «Сохранить изменения», иначе – на кнопку «Отмена».
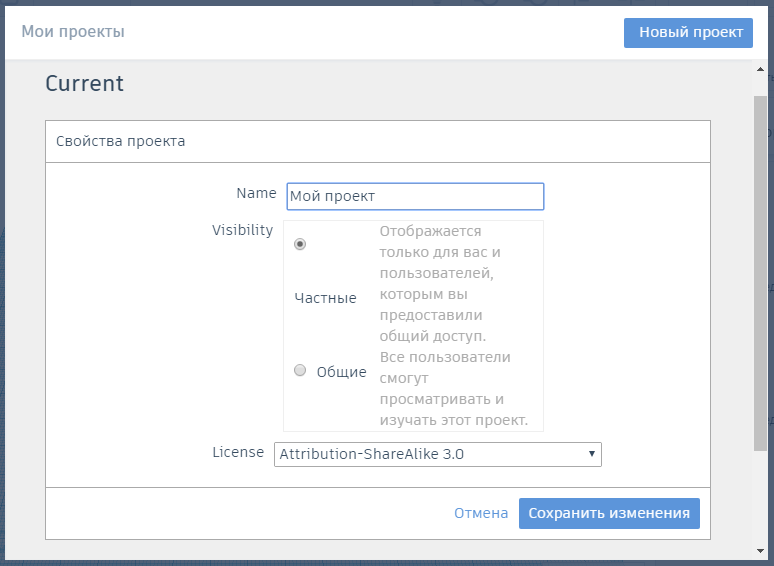
Вот собственно и всё. Проект создан и назван «Мой проект».
Процесс создания 3D-моделей
В основном процесс создания 3D-моделей в Tinkrcad сводится к тому, что вы группируете вместе объёмные тела и отверстия. Чтобы было понятно, о чём идёт речь, создадим объёмную букву «А» и попутно посмотрим, какие ещё инструменты есть в нашем распоряжении.
На панели справа находятся доступные формы, которые мы можем использовать для создания своей модели. По умолчанию показываются основные формы, такие как параллелепипед, цилиндр, сфера и т.п. Но вы можете выбрать и другие группы объектов. Для этого щёлкните по надписи «Основные формы» или по маленькой стрелочке рядом, чтобы открылся список всех категорий и групп объектов. Можете выбрать каждую из них и посмотреть, какие объекты есть во всех группах.
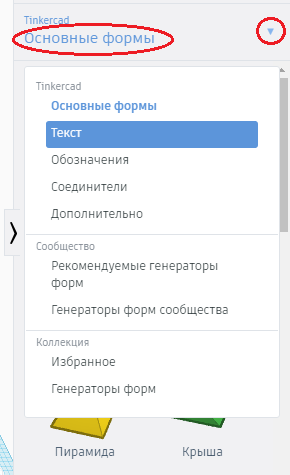
Чтобы положить любой объект на рабочую плоскость, нужно просто перетащить его из панели форм. Давайте перетащим форму «Крыша». Как видите сразу после перетаскивания, наша форма оказалась выделена и для неё открылась панель свойств (на рисунке ниже панель обведена красной линией). Вообще, панель свойств всегда отображается для выбранного объекта или объектов.
Сверху на панели свойств есть замочек, чтобы форму можно было заблокировать от случайного перетаскивания или изменения свойств, лампочка – чтобы скрыть объект, переключатель «Тело - Отверстие» - чтобы превратить тело в отверстие и наоборот.
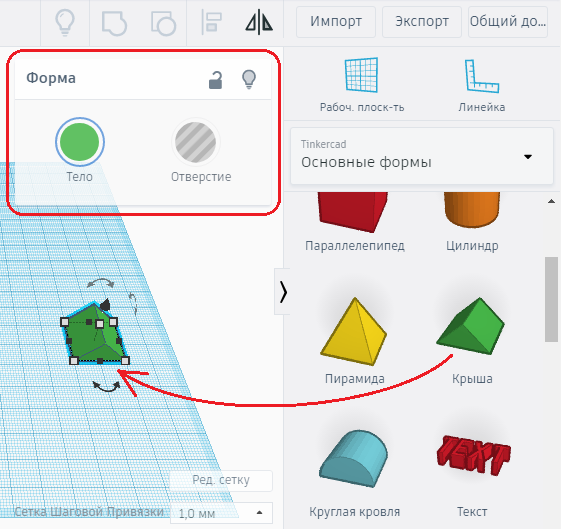
Кстати, щёлкнув по кнопке «Тело», вы можете задать цвет формы, сделать её разноцветной или прозрачной.
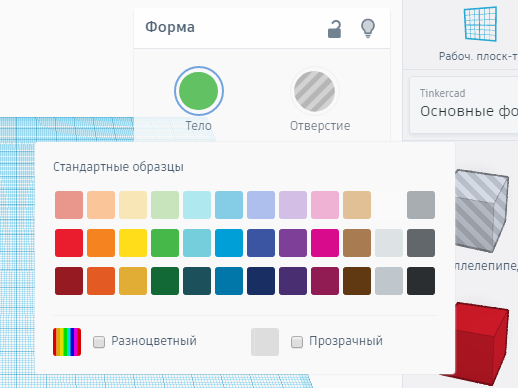
Чтобы снять выделение с объекта, щёлкните мышкой не в форму, а в любое свободное пространство в области рисования. А чтобы снова выделить форму, ещё раз щёлкните по ней. Так происходит выделение форм и снятие выделения. На картинке снизу слева показана выделенная форма, а справа – не выделенная.
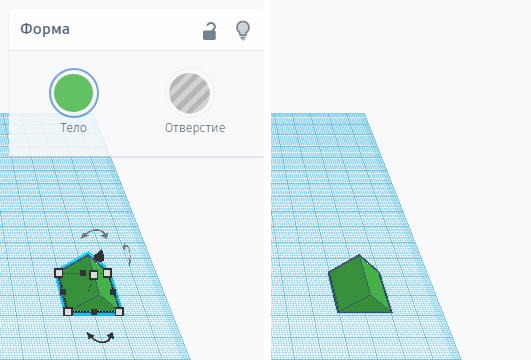
Обратите внимание на маркеры и стрелочки, которыми облеплена выделенная форма. Давайте разберёмся для чего они. Чёрные и белые маркеры в основании формы служат для изменения размеров. Щёлкните мышкой по маркеру и увидите, какие размеры он меняет, см. картинки ниже.
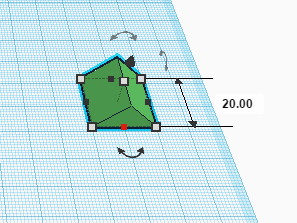
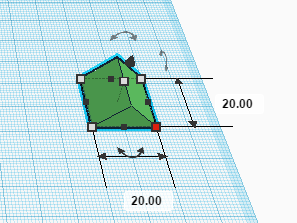
Чтобы поменять размеры формы, схватите маркер мышкой и потащите его. При этом размеры будут меняться с шагом в миллиметр. Этот шаг вы можете изменить или отключить совсем. Чтобы это сделать посмотрите на выпадающий список справа снизу, см. картинку ниже.
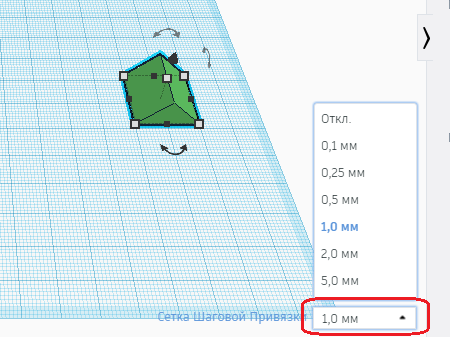
Но есть и более точный способ установить размер выделенной формы. Щёлкните по маркеру, затем, когда появятся размеры, щёлкните по нужному размеру и вбейте требуемое значение. Размер фигуры сразу изменится.
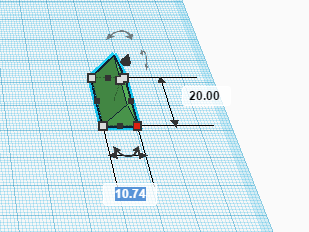
Кстати, если при изменении размера формы вы тянете мышкой за угловой маркер и хотите сохранить пропорции, удерживайте клавишу «Shift».
Теперь обратим внимание на квадратный маркер, расположенный сверху фигуры. С помощью него можно менять высоту фигуры. На картинке ниже видно, что я поменял высоту фигуры, двигая этот маркер.
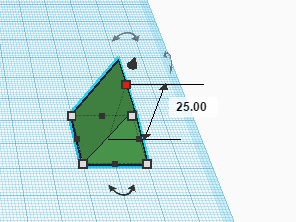
Следующий маркер, на который мы обратим внимание – это чёрный маркер сверху в виде треугольничка. С помощью него форму можно поднять над рабочей плоскостью или опустить ниже. На картинке снизу видно, что я поднял фигуру вверх. То, что фигура приподнята над рабочей плоскостью можно сразу понять по тени от фигуры.
При передвижении фигуры видно два размера. Первый размер, тот что сверху, показывает насколько мы подняли или опустили фигуру, относительно того момента когда начали передвижение. Второй размер показывает расстояние от рабочей плоскости до основания (нижней точки) фигуры.
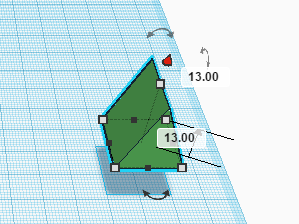
С помощью изогнутых стрелок фигуру можно поворачивать на нужный угол. На картинке ниже видно, что я повернул фигуру на 45 градусов. Здесь также можно установить точное значение для угла, как и для размера. Обратите также внимание, что чем дальше от оси вращения вы водите мышкой, тем точнее будет выставляться угол, а чем ближе к ней, тем больше будет шаг изменения угла.
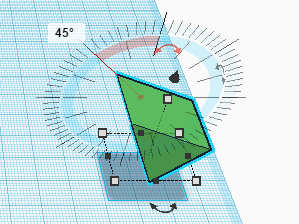
Теперь я покажу, как группировать тело и отверстие, чтобы получить новую фигуру. Уменьшите толщину нашей формы, затем перетащите на рабочую плоскость ещё одну крышу, сделайте её меньшего размера и сделайте её отверстием. Для этого, когда форма выделена, нажмите на кнопку «Отверстие» на панели свойств.
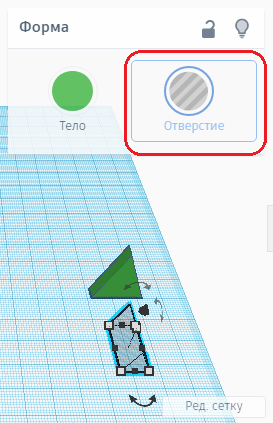
Затем подвиньте отверстие под тело и подровняйте.
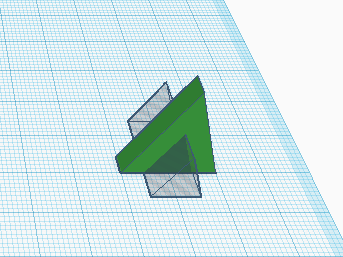
Теперь нужно выделить обе фигуры и группировать их. Выбрать несколько фигур можно двумя способами: выделить друг за другом или выделить рамкой. Чтобы выделить фигуры друг за другом, выделите сначала одну фигуру, щёлкнув по ней, затем удерживая клавишу Shift, щёлкните по второй фигуре. Так можно выделить любое количество фигур. На картинке ниже видно, как выглядят две выделенные фигуры.
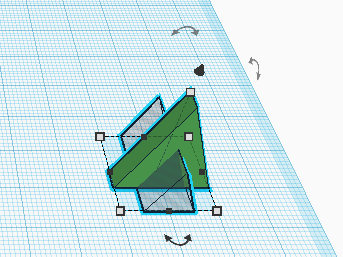
Выделение рамкой происходит следующим образом. Нажмите на левую клавишу мышки по пустому пространству в области рисования и начните двигать её. Вы увидите, что между точкой, где вы зажали клавишу мышки и точкой, где курсор находится сейчас, рисуется рамка выделения красной пунктирной линией.
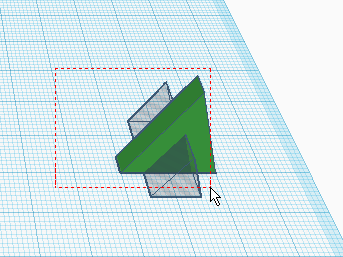
После того как в рамку попали все фигуры, которые нужно выделить, отпустите левую клавишу мышки, которую вы удерживаете. При этом все фигуры, попавшие хоть самым маленьким краешком в рамку, выделятся.
Теперь выделенные фигуры нам нужно группировать. Для этого щёлкните по кнопке «Группировать» на панели сверху, см. картинку, или нажмите клавиши Ctrl+G.
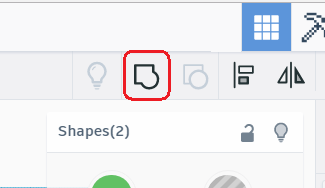
После группировки фигура изменится: тело будет сгруппировано с отверстием. А точнее из тела будет вырезано отверстие. Получится русская буква Л.
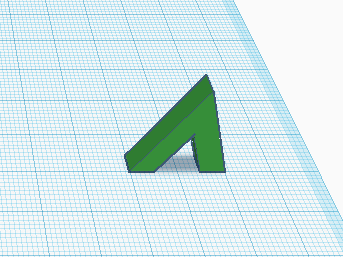
Но нам нужна буква А, значит нужно добавить перекладину. Для этого перетащите с панели форм параллелепипед и уменьшите его, чтобы он не был такой же толщины, как и наша буква Л. Также уменьшите ширину и высоту.
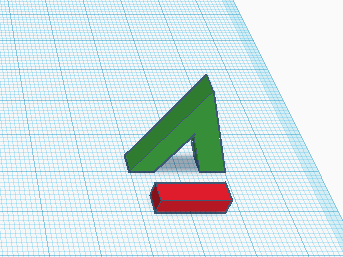
Объекты получаются мелковатые, поэтому настало время поговорить о масштабе. Чтобы изменить масштаб нужно просто покрутить колёсико мышки. Как видите, после увеличения масштаба фигуры уехали за панель форм.
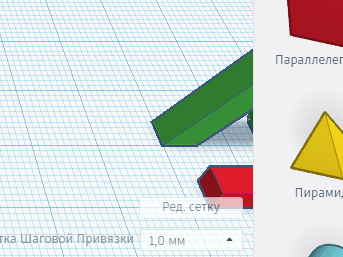
Чтобы панель форм не мешалась можно конечно перетащить фигуры или свернуть панель, щёлкнув по специальной стрелочке, см. рисунок ниже, но мы должны научиться двигать рабочую область.
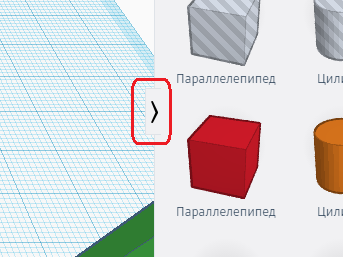
Двигать рабочую плоскость можно нажав на колёсико мышки: нажмите на колёсико, передвиньте рабочую область и отпустите колёсико. Как видите на рисунке ниже, я сделал комфортный масштаб и передвинул рабочую плоскость, чтобы фигуры ничто не перекрывало.
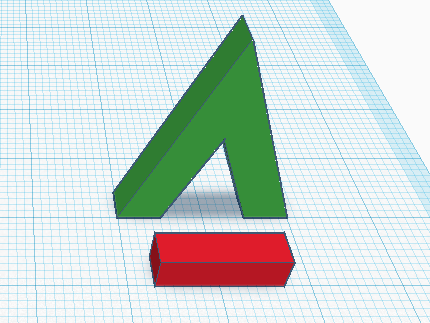
А с помощью правой клавиши мышки можно поменять угол обзора: нажмите на правую клавишу мышки и, удерживая её, двигайте мышку, чтобы посмотреть фигуры со всех сторон и даже снизу.
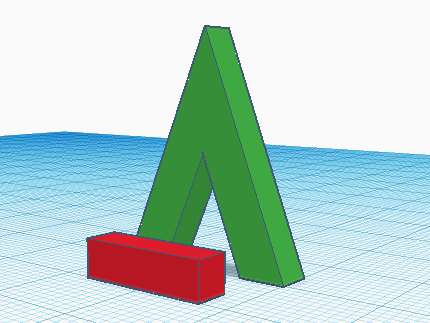
Ну, хватит о просмотре. Давайте закончим нашу букву А. Поднимем и перетащим перекладину туда, где она должна быть.
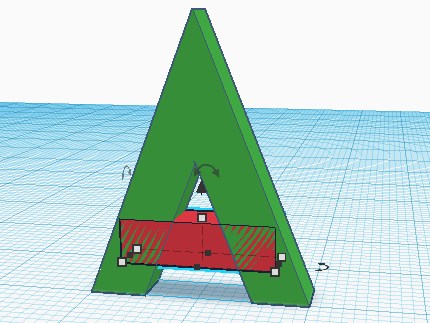
Выделим фигуры и сгруппируем их. При группировании двух тел, получается одно тело. Вот и готова наша буква А.
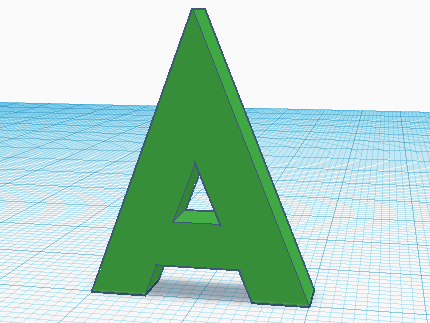
Основной принцип создания 3D-моделей в Tinkercad вы теперь знаете: группировка тел и отверстий. Дальше в статье будем изучать полезные функции и маленькие хитрости.
Экспорт готовой модели для 3D-печати
Наша буква А, которую мы сделали можно теперь распечатать на 3D-принтере. Для этого сначала её нужно экспортировать в OBJ- или STL-файл. Кнопка экспорта находится на панели сверх, см. рисунок. Нажмите на неё.
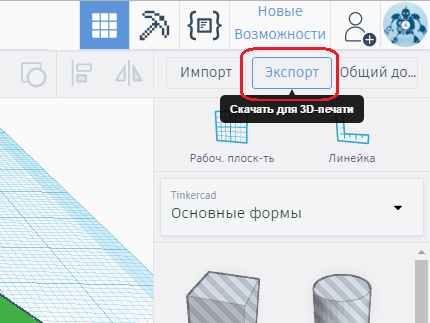
В поднявшемся диалоге вы сможете выбрать формат файла .STL или .OBJ и выбрать, что включить в файл: все элементы или только выделенные. Обратите внимание, что можно экспортировать проект и в SVG-файл для лазерной резки.
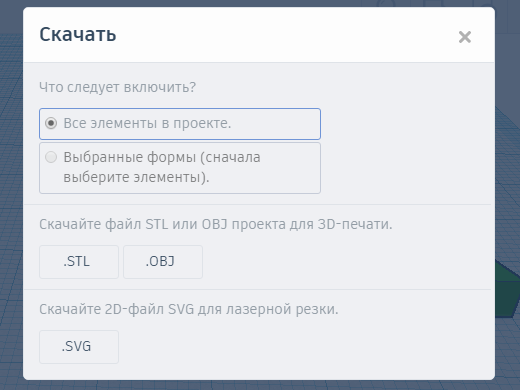
Для продолжения просто щёлкните по нужной кнопке (.STL, .OBJ или .SVG) и скачайте готовый файл.
На картинке ниже результат – моя буква А после 3D-печати. Только перед печатью я букву немного увеличил и сделал тоньше. Получился брелок для ключей.

Импорт 3D-модели в Tinkercad
Раз уж мы заговорили об экспорте, то стоит сказать и про импорт 3D-модели. Пару раз эта функция мне пригодилась, чтобы убрать ошибки из моделей других авторов.
Для импорта создайте новый проект или откройте существующий, затем нажмите на кнопку «Импорт» рядом с кнопкой «Экспорт» на панели сверху.
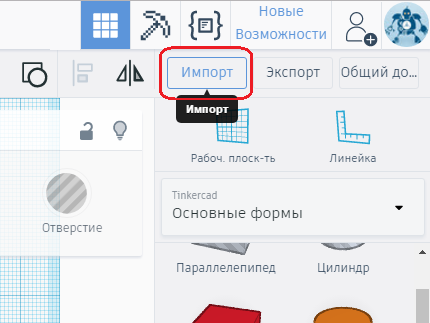
Появится диалог импорта. Нажмите здесь на кнопку «Выберите файл» и откройте нужный файл. После этого импортированная модель появится на рабочей плоскости текущего открытого проекта.
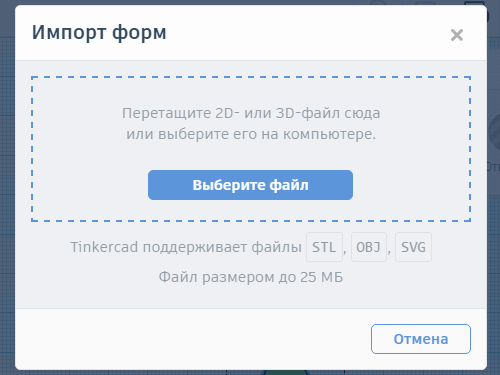
Поддерживаются файлы с расширениями .STL, .OBJ и .SVG и, к сожалению, размером только до 25 Мб.
Команды редактирования Tinkercad
Давайте теперь посмотрим, какие кнопки и горячие клавиши есть в Tinkercad для редактирования. Слева расположены привычные кнопки редактирования (см. рисунок ниже): «Копировать» (можно использовать комбинацию клавиш Ctrl+C), «Вставить» (Ctrl+V), «Дублировать» (Ctrl+D), «Удалить» (Delele), «Отменить» (Ctrl+Z) и «Повторить» (Ctrl+Y). Также работает комбинация клавиш Ctrl+X, которая вырезает выделенные детали, но для неё нет кнопки.

Справа на той же панели расположились специфические кнопки управления формами. Пройдёмся по ним слева направо: «Показать всё» (Ctrl+Shift+H), «Группировать» (Ctrl+G), «Разгруппировать» (Ctrl+Shift+G), «Выровнять» (L) и «Отразить» (M). С группировкой всё понятно, т.к. я писал об этом уже выше, а вот что делают остальные кнопки: кнопка «Показать всё» показывает все скрытые объекты, кнопка «Выровнять» позволяет выровнять относительно друг друга несколько выделенных объектов, кнопка «Отразить» зеркалирует объекты.

Вот как в Tinkercad работает кнопка «Выровнять». Сначала нужно выделить несколько объектов, которые нужно выровнять относительно друг друга, затем нажать на эту кнопку. После этого появятся линии обозначающие края и центр выбранных фигур.
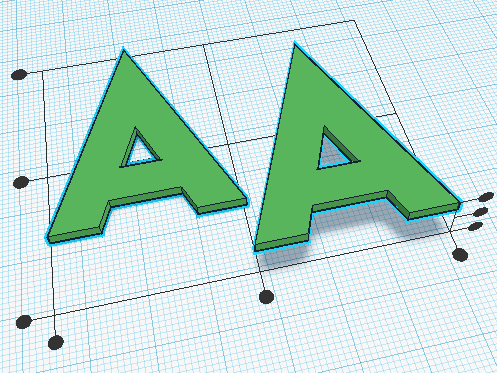
Чтобы выровнять объекты по нужной линии, подведите мышку к чёрному кружочку, к которому эта линия подходит, и вы сразу увидите, что точка подкрасится красным цветом, а оранжевым контуром и затемнением Tinkercad покажет, где окажутся объекты после выравнивания.
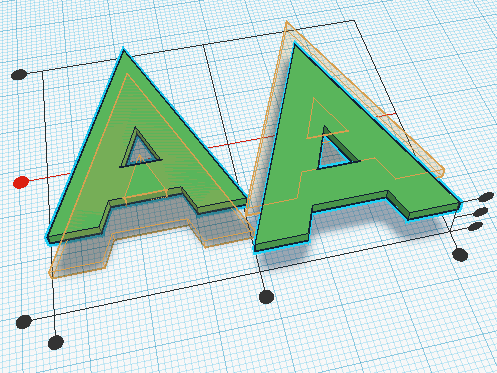
Если всё устраивает, щёлкните по кружочку и объекты выровняются.
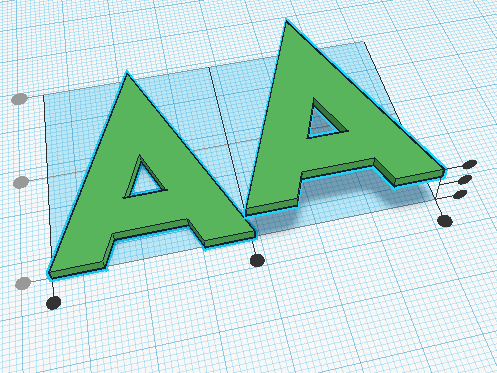
Теперь посмотрим, как в Tinkercad работает кнопка «Отразить». Для этой цели я специально нарисовал букву И, которую мы переделаем в букву N. Выделите объект, который нужно зеркалировать и нажмите на кнопку «Отразить».
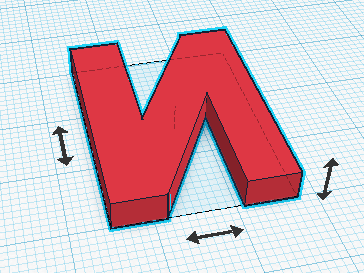
Подведите мышку к одной из появившихся стрелок, чтобы сразу посмотреть будущий результат. Будущий результат отобразится оранжевым контуром.
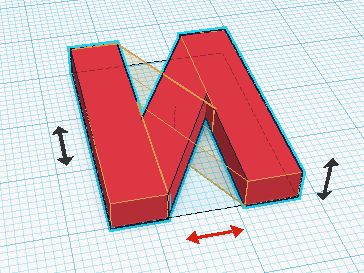
Если результат устраивает, нажмите на нужную стрелку и сразу произойдёт зеркалирование.
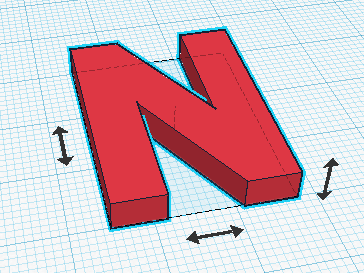
Временная рабочая плоскость
Как вы наверное заметили, делать выравнивание объектов и зеркалирование вы можете только по трём осям две из которых параллельны рабочей плоскости, а третья – перпендикулярна. А что делать, если вам нужно, чтобы оси были направлены по-другому? Ответ прост, - нужно сделать свою рабочую плоскость. Для этого сначала щёлкните по кнопке «Рабо. плоск-ть», см. рисунок ниже.
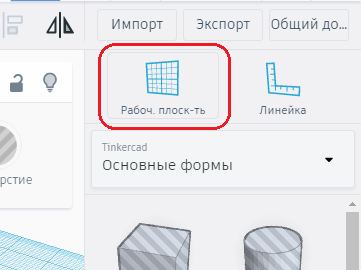
Затем подведите мышку к поверхности, вдоль которой должна пойти новая временная рабочая плоскость. Как видите, при этом схематично отображается рабочая плоскость, которая прилипает к поверхностям форм. Белая точка показывает, где будет центр рабочей плоскости.
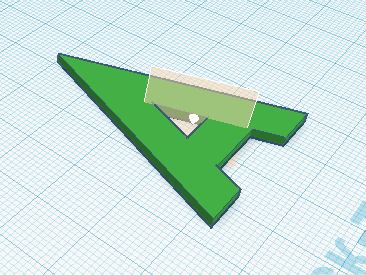
Щёлкните мышкой по выбранной поверхности. Как видите, наша новая временная рабочая плоскость готова, и расположена она вертикально. Обозначается она уже не голубым, а оранжевым цветом. Теперь оси будут расположены относительно временной рабочей плоскости.
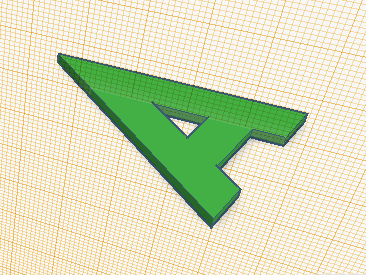
Вот как выглядит временная рабочая плоскость в меньшем масштабе. Как видите, основная рабочая плоскость также показывается.
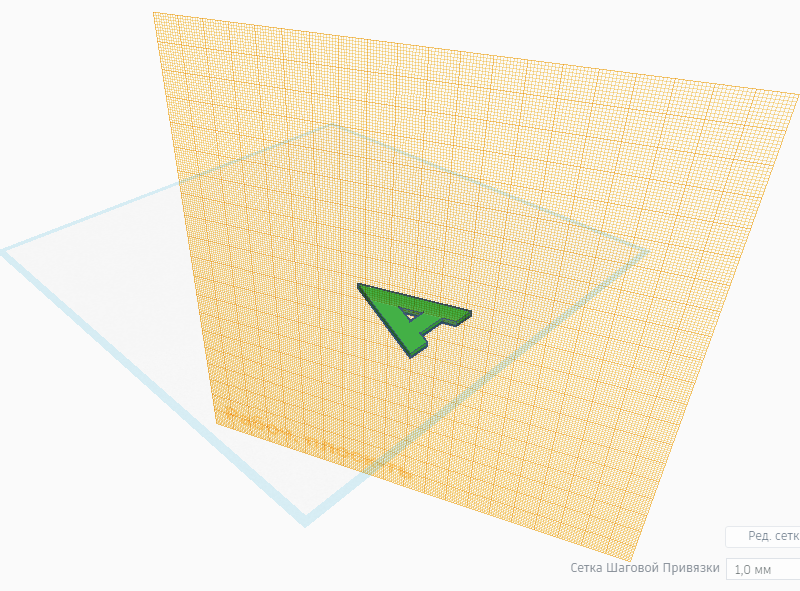
Аналогично вы можете в любой момент времени поставить временную рабочую плоскость в другое место и под другим углом.
Чтобы убрать временную рабочую область, опять щёлкните по кнопке «Рабо. плоск-ть», а затем по основной рабочей плоскости.
Линейка
Линейка позволяет измерить или изменить расстояние от любой точки на рабочей плоскости (в том числе и временной) до выделенного объекта. Чтобы поставить линейку на рабочую плоскость, сначала щёлкните по кнопке «Линейка».
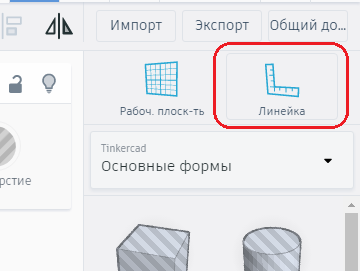
Затем подведите мышку к нужной точке, где будет находиться линейка. Пока вы двигаете мышку, вы можете видеть схематическое изображение линейки. Красным кружочком обведена точка, от которой будут производиться замеры.
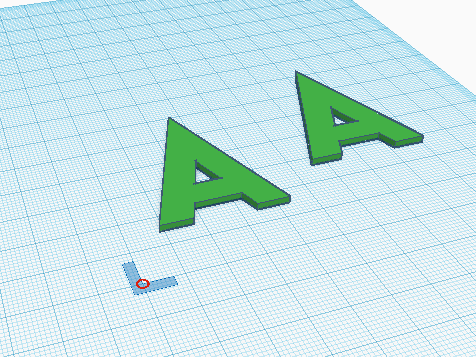
После выбора точки щёлкните мышкой. При этом линейка установится. Теперь можете щёлкнуть на объект, чтобы измерить расстояния до него от выбранной точки.
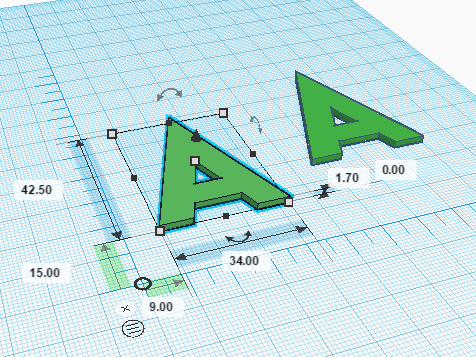
А сейчас мы измерим расстояние от одной буквы А, до другой. Для этого передвинем линейку так, чтобы измерения начинались с правой нижней точки. Сделать это можно, схватив линейку за кружок. При наведении он выделяется красным цветом.
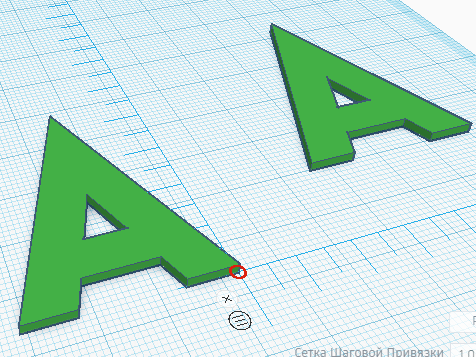
Теперь выделим вторую букву А и сразу увидим расстояние между буквами, на картинке оно равно 23 мм. Двигая выделенную букву, можем выставить нужно расстояние. Или можно щёлкнуть по цифре 23 и указать свой размер.
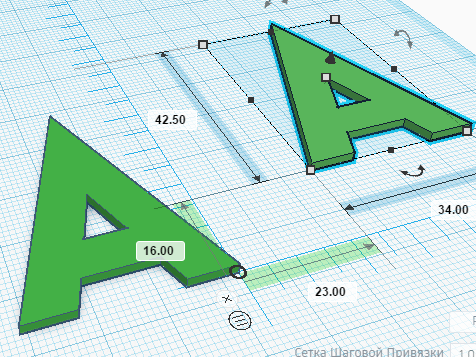
Кстати, щёлкая по центральной точке линейки, можно вращать линейку с шагом в 90 градусов.
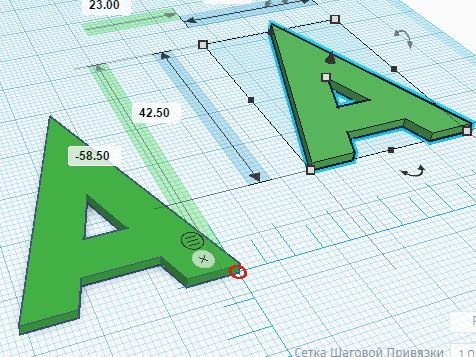
А если вы щёлкните по кнопке с тремя линиями, то линейка начнёт мерить расстояние до центра выделенного объекта. Чтобы опять мерить до края объекта, щёлкните на кнопку ещё раз.
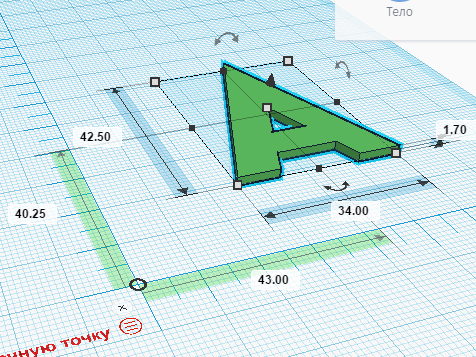
Кнопочка с крестиком закрывает линейку.
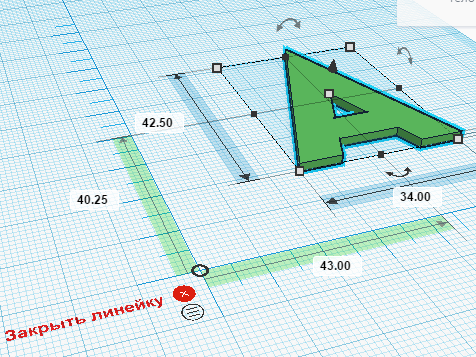
Кнопки управления просмотром
Слева сверху в области рисования расположены кнопки управления просмотром, см. рисунок ниже.
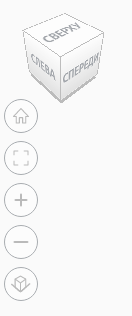
Сверху находится куб с подписанными поверхностями. Когда вы крутите рабочую плоскость с помощью правой клавиши мыши, куб тоже синхронно крутится. Так он даёт вам возможность лучше понять, с какой стороны вы смотрите на своё творение. Кроме того – этот куб интерактивный. Вы можете схватить его левой кнопкой мышки и начать крутить. Синхронно будет крутиться и рабочая плоскость вместе с вашей 3D-моделью. Также вы можете щёлкнуть мышкой на поверхность, грань или угол этого куба, чтобы быстро и точно задать угол просмотра.
Следующая кнопка с изображением домика, которая называется «Исходный вид», устанавливает масштаб и угол просмотра так, как вы видите свой проект сразу после создания или открытия. При этом рабочая плоскость будет вписана в область редактирования.
Кнопка ниже под названием «Вписать вид», смещает угол просмотра и устанавливает масштаб так, чтобы во весь экран оказались открыты выделенные объекты. Если ничего не выделено, то во весь экран будет показана вся ваша 3D-модель.
Кнопки с плюсом и минусом меняют масштаб.
Самая нижняя кнопка меняет вид в перспективе на ортогональный вид и обратно. Ортогональный вид удобнее для редактирования, т.к. здесь нет разницы в размерах между удалёнными и близкими объектами. А перспектива удобна для просмотра готовой 3D-модели.
Изменение размера сетки
Про изменение шага мы поговорили выше, а про размер сетки – нет. А ведь его тоже можно поменять. Для этого есть кнопка снизу справа в области рисования, см. рисунок ниже. Нажмите на неё.

Перед вами появится диалог изменения свойств сетки. Здесь можно поменять единицы измерения и размер сетки. Единицы измерения могут быть миллиметры или дюймы.
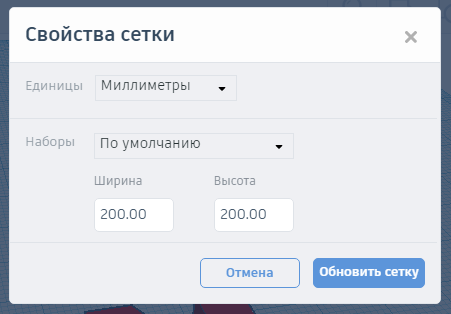
Ниже из выпадающего списка «Наборы» вы можете выбрать уже предустановленные размеры сетки для некоторых 3D-принтеров. Или вы можете установить в полях «Ширина» и «Высота» нужные вам размеры сетки.
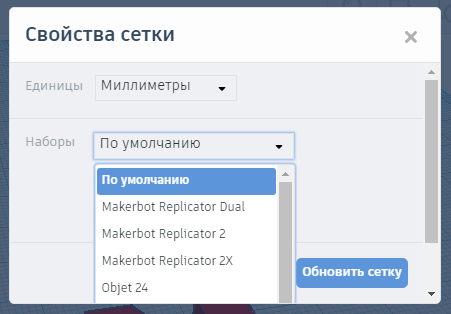
После изменения нажмите на кнопку «Обновить сетку», чтобы закончить настройку.
Генераторы
О генераторах я решил немного написать отдельно. Они понадобятся для создания сложных объектов, например, шестерёнок, пружин, плетёнок, лестниц, мозаики Вороного и т.п. Чтобы воспользоваться генераторами, откройте все доступные генераторы на панели форм и перетащите нужный генератор на рабочую плоскость. Допустим, это будет мозаика Вороного, см. рисунок ниже.
Как видите, мозаика сразу сформировалась. Теперь с помощью свойств вы можете поменять рисунок (свойство «Генератор случайных чисел»), количество плиток (свойство «# Of Cells»), размер плиток (свойство «Tile Size»), расстояние между плитками (свойство «Cell Spacing»), высоту плиток (свойство «Cell Height»).Галочка «Peaks» превращает плитки в вершины, а галочка «Vary Heights» делает плитки разной высоты. Можете попробовать поменять каждое из этих свойств и посмотреть, как меняется мозаика.
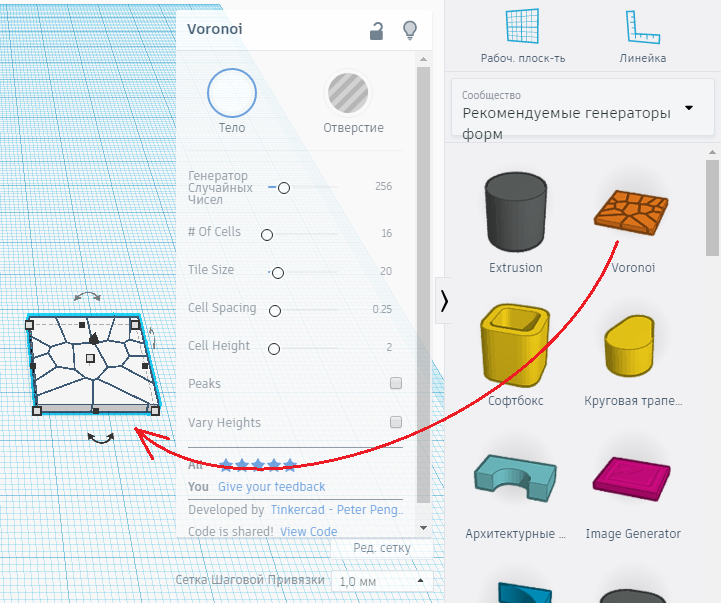
Аналогично можно создать шестерёнку. Для этого есть генератор «ProGear». Здесь настраивается не только количество зубцов, но и их размеры и форма.
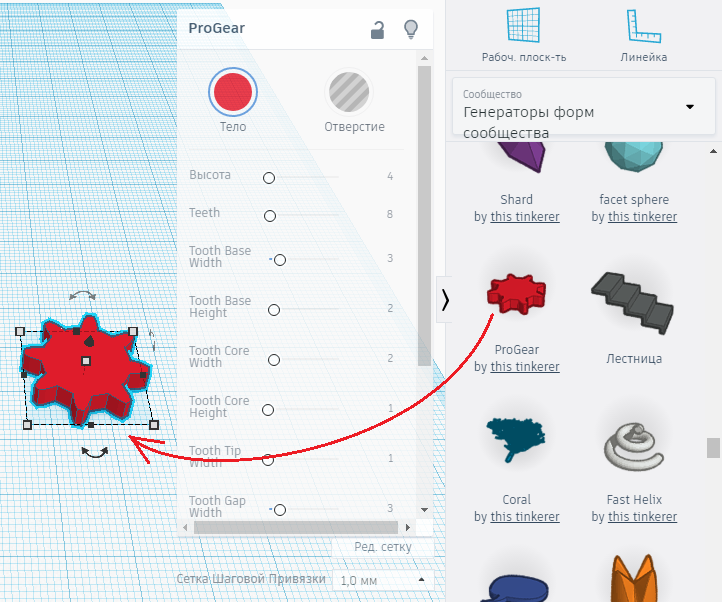
Про все генераторы написать невозможно, но вы и сами сможете с ними разобраться.
Управление проектами
После того как ваша 3D-модель создана, вы можете поделиться ссылкой на проект. Для этого нажмите на кнопку «Общий доступ» и дальше выбирайте способ публикации.
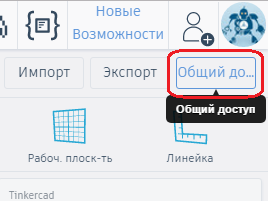
Чтобы закрыть редактирование и увидеть все ваши проекты, щёлкните по иконке Tinkercad слева сверху. При этом проект сохранится, и вы перейдёте на страницу вашего профиля. Здесь чуть ниже под заголовком «Мои последние проекты» вы найдёте список всех ваших проектов. У меня здесь только один проект «Мой проект».
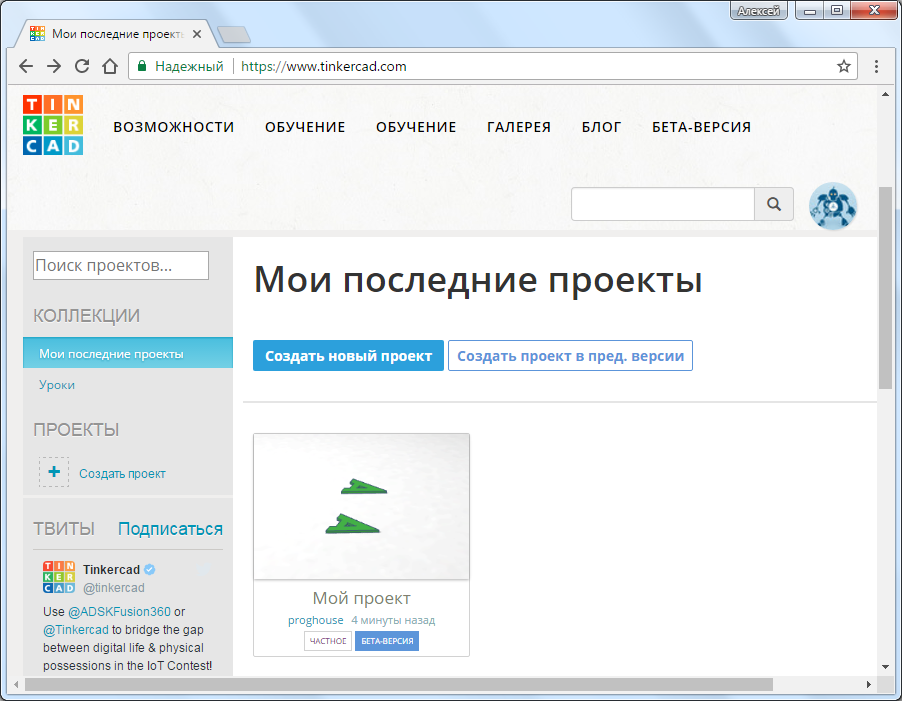
Если вы подведёте мышку к проекту, то появятся кнопка «Изменить» и кнопка с шестерёнкой. Двигая мышкой влево и вправо 3D-модель сразу будет поворачиваться, и вы сможете разглядеть модель с разных сторон, не открывая её в редакторе.
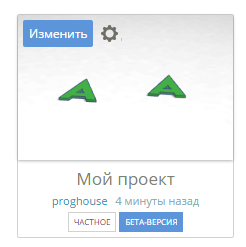
Чтобы открыть проект в редакторе, нажмите кнопку «Изменить». Если вы нажмёте кнопку с шестерёнкой «Действие», то появится меню. Пункт «Свойства...» - вызывает диалог, про которой уже была написано выше, пункт «Дублировать» - создаёт копию проекта, пункт «Перенести в проект...» - переносит 3D-модель в другой проект, пункт «Удалить» - удаляет проект. В общем-то смысл этих пунктов меню понятен и без объяснений.
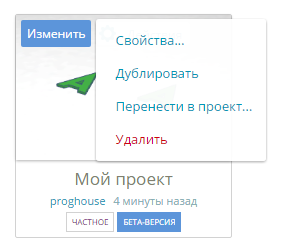
А если вы щёлкните прямо по вашей 3D-модели, то ваш проект откроется в диалоге в том виде, в котором его будут видеть другие пользователи Tinkercad, после публикации: сверху расположено название (тут же есть шестерёнка для изменения свойств проекта) и авторство, справа указывается лицензия, на условиях которой вы распространяете свой проект, ниже есть кнопки для переключения между интерактивным 3D-просмотром и автоматически сгенерированной картинкой. Здесь же есть кнопка «Доб. фото» для добавления фотографий вашего готового изделия. Я нажму на эту кнопку и добавлю сюда фотографию.
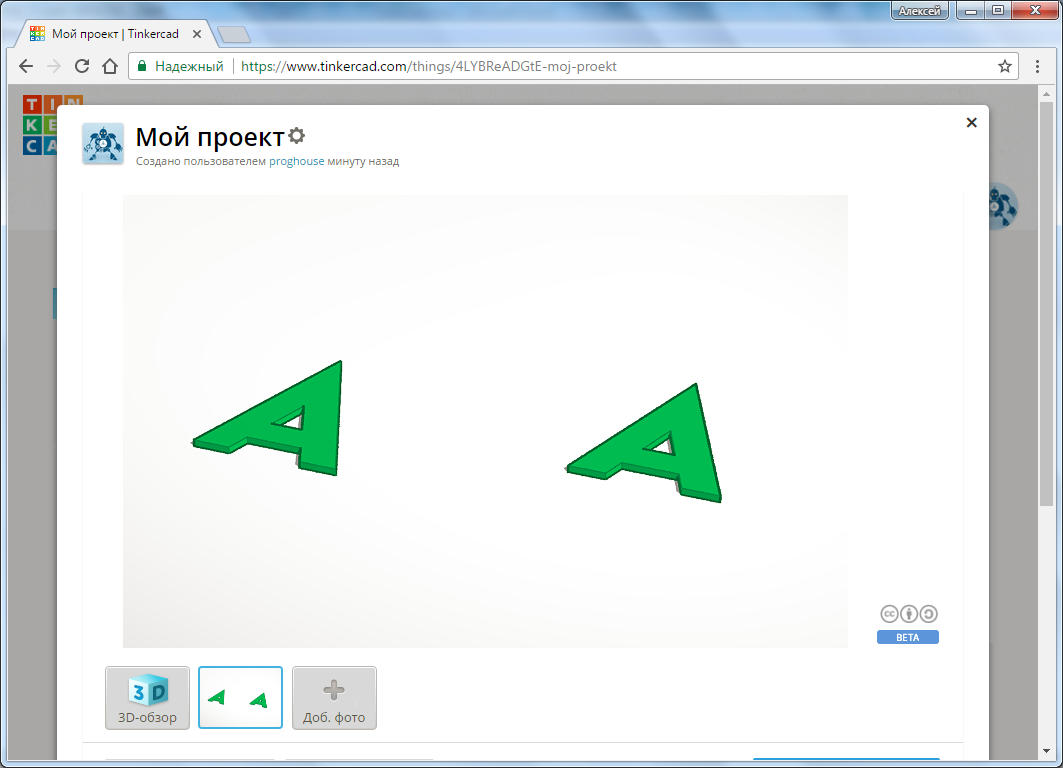
Добавленную фотографию вы можете в любой момент сделать изображением по умолчанию или удалить.
В этом же диалоге чуть ниже есть кнопка для скачивания OBJ- или STL-файла, кнопка для 3D-печати через один из специальных сервисов, кнопка «Изменить» для открытия редактора. И в самом низу вы будете видеть отметки «Нравится» и комментарии к вашему проекту.
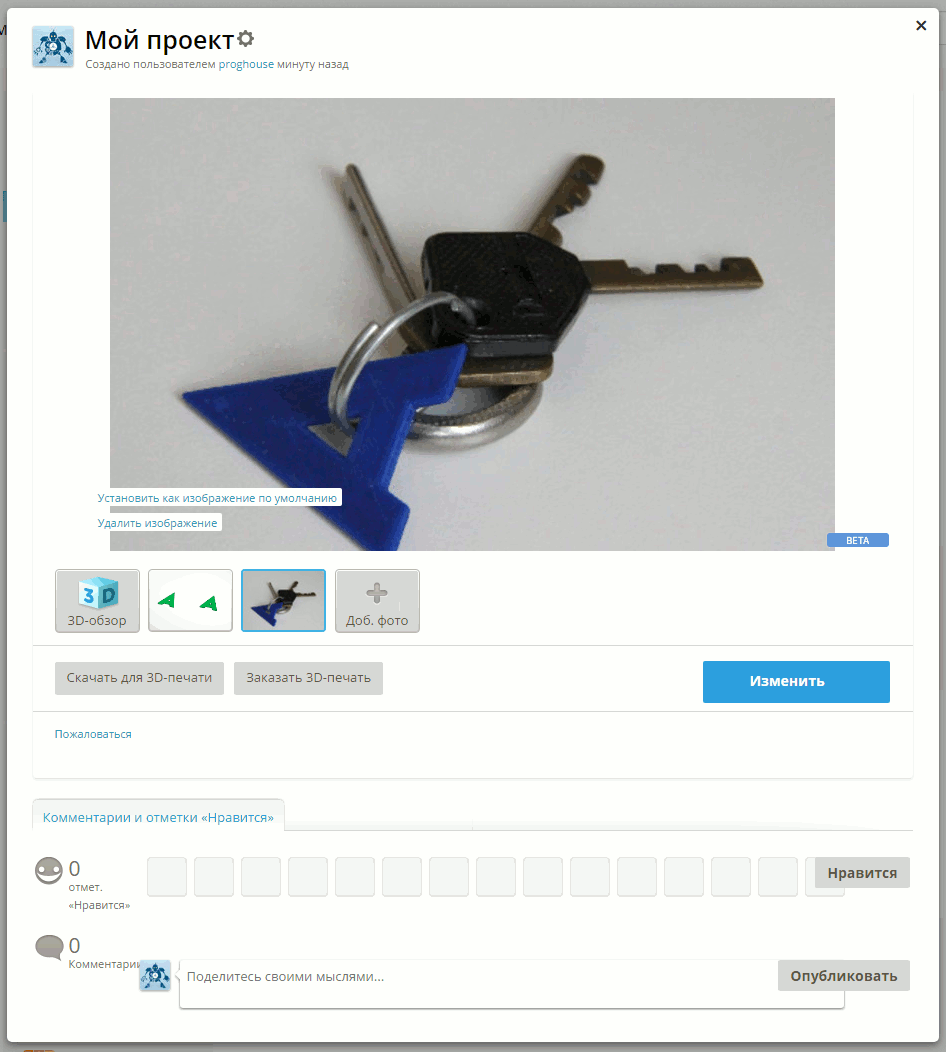
Итог
Tinkercad – это бесплатный и достаточно мощный редактор, который даёт возможность любому желающем создать несложную 3D-модель, чтобы в дальнейшем распечатать её на 3D-принтере. Большим плюсом является возможность использовать редактор без установки на компьютер, достаточно лишь современного компьютера и браузера.
Tinkercad отлично подойдёт как для обучения детей 3D-моделированию, так и для начинающих осваивать 3D-печать. А профессионалы смогут за считанные минуты создать здесь простую 3D-модель.
Tags: Tinkercad 3D принтеры

Комментарии
Добрый вечер. Думаю, нет
Если вы находитесь в редакторе, то можете нажать на логотип "Tinkercad". После этого ваш проект сохранится и вы перейдёте на главную страницу. А вообще я проводил эксперимент и обнаружил, что изменения постоянно сохраняются, пока вы что то меняете.
Здравствуйте. После того как вы сделали свой генератор, он должен появиться у вас в меню справа "Коллекция -> Генераторы форм".
Добрый день.
Нажата левая кнопка мышки + движение мышкой = выбор объектов рамкой
Нажата правая кнопка мышки + движение мышкой = вращение точки зрения
Нажата средняя кнопка мышки + движение мышкой = передвижение точки зрения
RSS лента комментариев этой записи