Программа Unlocker
Довольно часто возникает ситуация, когда невозможно удалить или переместить файл из-за того, что он используется каким-то приложением. Разобраться с тем, какое именно это приложение или программа бывает подчас очень сложно, но и оставлять лишний мусор на компьютере также нежелательно. В таких ситуациях придёт на помощь маленькая утилита – Unlocker.
Установленная на ваш компьютер, она способна автоматически определить все блокирующие приложения или программы и остановить их работу, после чего удаление, перемещение или переименование файла происходит легко и просто. Причём, всё сказанное относится не, только к обычным процессам, но и к процессам, задействованным в работе ядра самой операционной системы. Скачать полезную программу можно с официального сайта разработчиков или с множества других сайтов, распространяющих бесплатное программное обеспечение в интернете. Последняя версия программы существует в двух вариантах, для обычных 32-х битных систем и для 64-х битных и может корректно работать под любой операционной системой семейства Windows.
Теперь немного подробнее о процедуре установки и самой работе с данной утилитой.
Инсталляция программы Unlocker
Процедура инсталляции Unlocker стандартная и мало чем отличается от установки подобных программ. Для начала процесса необходимо просто запустить файл Unlocker***.exe (в названии вместо звёздочек указывается версия программы) и перед вами появится первое диалоговое окно.
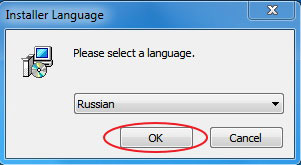
Здесь следует выбрать язык установки. Следует отметить, что программа поддерживает много языков, в том числе и русский, белорусский, украинский. После сделанного выбора следует нажать «Ок». Следующее окно является простым информационным сообщением.
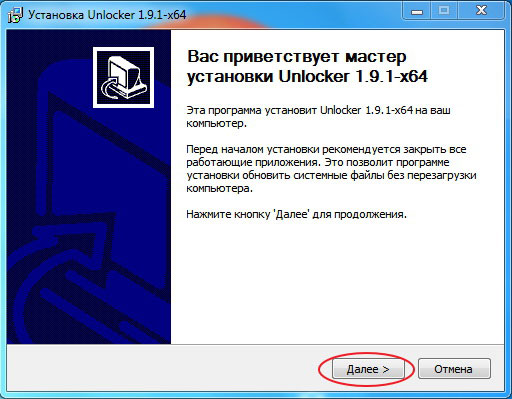
Нужно просто нажать «Далее» и ознакомиться с лицензионным соглашением в следующем окне.
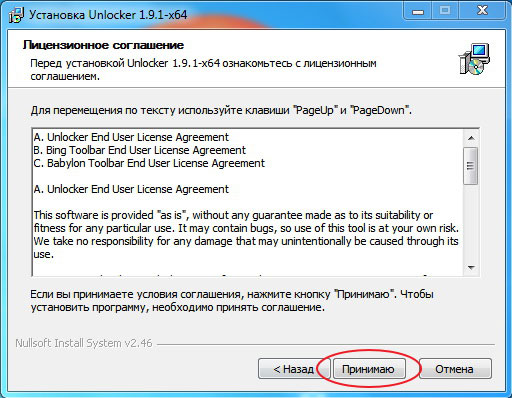
Или можно не читая (да и кто их читает?), просто нажать на кнопку «Принимаю» и приступить к изучению следующего окна.
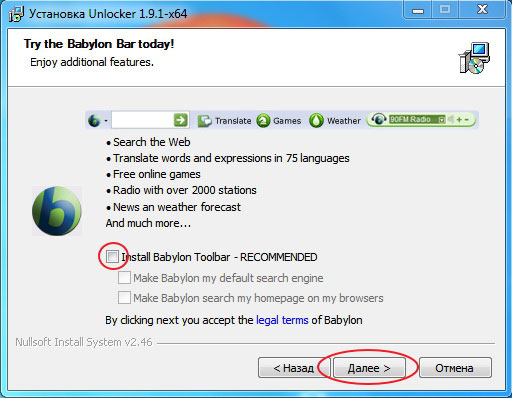
Здесь создатели программы рекомендуют вместе со своим продуктом установить тулбар для браузера. Можно согласиться с их предложением и просто нажать на кнопку «Далее», а можно отказаться, и тогда следует убрать галочку напротив строки, показанной на скриншоте. Выбор за вами, но следует учитывать, что любые дополнения, кроме удобства ещё и значительно замедляют работу. После сделанного выбора, конечно, необходимо щёлкнуть на кнопку «Далее» и посмотреть на следующее окно.
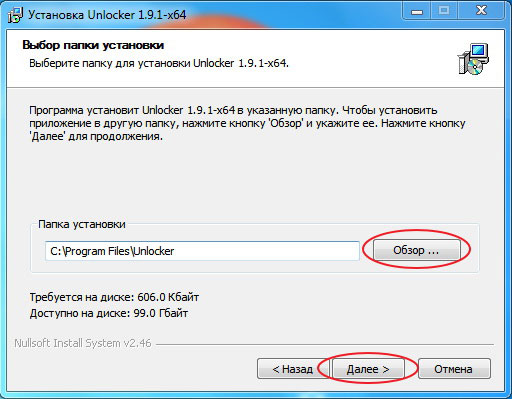
В данном окне инсталлятор программы интересуется о месте на жёстком диске, куда следует установить программу. Так как она занимает просто мизерное по объёму место, то рекомендуется оставить всё как есть и продолжить установку, нажав на соответствующую кнопку. Если же, по каким-то причинам, установка по данному адресу не желательна, то можно задать свой путь. Для этого достаточно нажать на кнопку «Обзор» и вот в таком открывшемся окне:
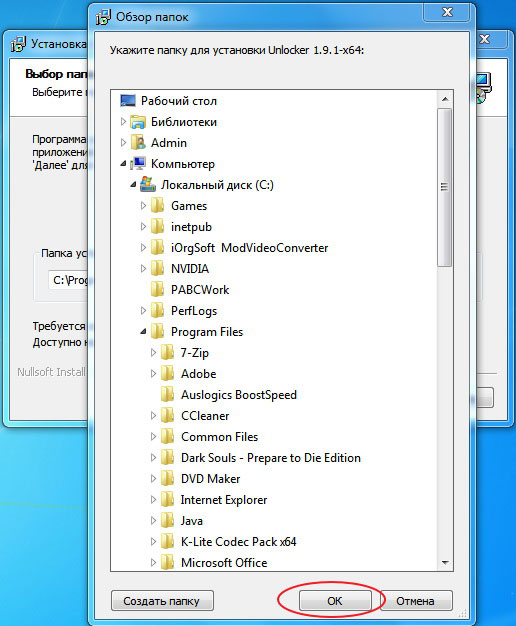
Указать папку назначения. После чего следует нажать «Ок» для закрытия данного окна и в основном окне нажать «Далее». В следующем, открывшемся окне необходимо выбрать, какие компоненты следует устанавливать.
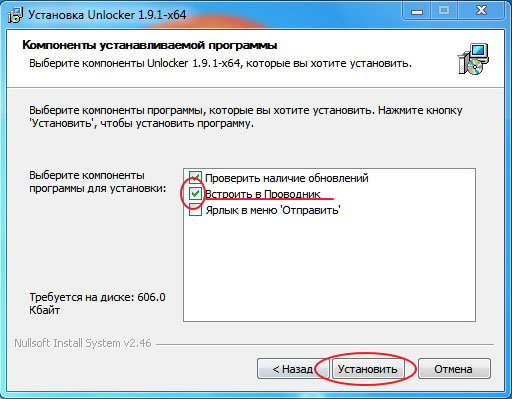
Для удобства дальнейшей работы с программой рекомендуется встроить её в проводник. Для этого следует оставить галочку напротив соответствующего пункта, как на скриншоте. Все остальные установки уже зависят только от личных предпочтений и желания. После сделанного выбора, необходимо нажать на кнопку с надписью «Установить». По окончанию процесса инсталляции на компьютер программа выдаст информационное окно об успешном выполнении установки.
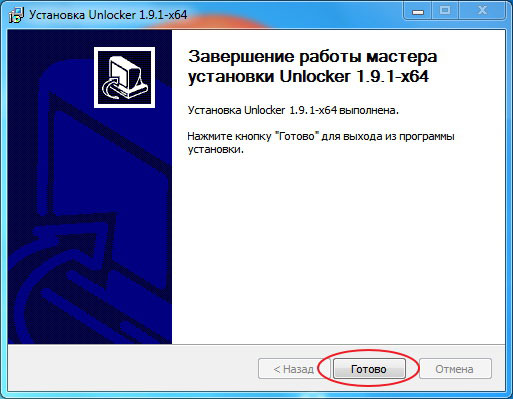
Нажмите кнопку «Готово» и можно переходить к изучению возможностей самой программы.
Использование программы Unlocker
Если при попытке удалить, переименовать или переместить файл всплывает окно подобного типа
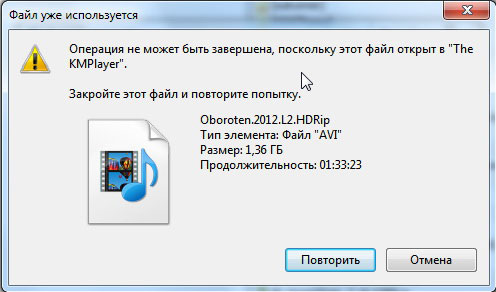
с сообщением о том, что операционная система не может этого сделать, то есть два способа как поступить дальше.
Первый способ
Если вы при установке программы выбрали пункт «Встроить в проводник», то достаточно выделить нужный файл и вызвать контекстное меню, нажав на правую кнопку мыши.
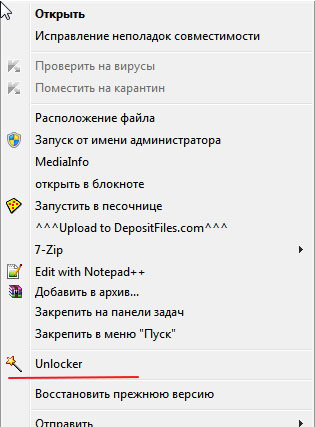
Далее, в выпавшем списке, следует выбрать пункт Unlocker, для запуска одноимённой программы. После чего появится следующее окно:
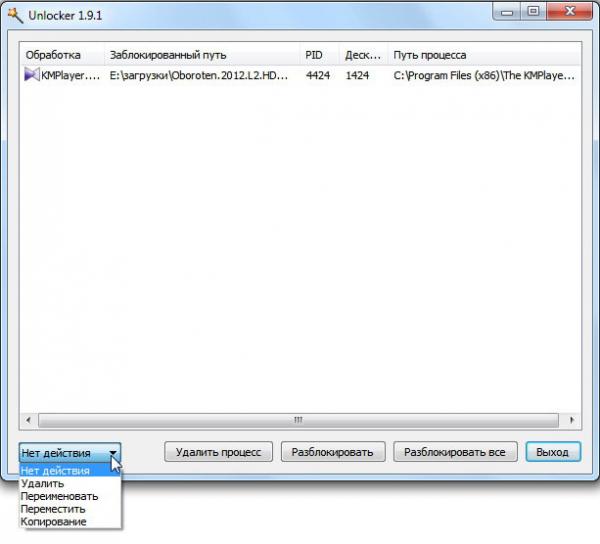
Вся верхняя часть предназначена для отображения процессов, использующих данный файл в реальном времени. Их может быть множество и если все не помещаются в окно, то справа появляется полоса прокрутки. В нижней части окна располагаются кнопки для управления процессами и маленькое меню в левой части для выбора действия с файлом. Если необходимо удалить файл, то следует в левом окне выбрать это действие и нажать на кнопку «Разблокировать всё». Иногда случается, что разблокировать файл не удаётся, тогда следует выделять по одному процессы и нажимать на кнопку «Удалить процесс». Иногда, при завершении критических процессов, для удаления файлов может потребоваться перезагрузка. Этого не следует бояться, такова структура операционной системы.
Второй способ
Если при установке утилиты вы убрали галочку, расположенную напротив строки «Встроить в проводник» и не установили данный компонент, то запускать программу Unlocker следует через меню «Пуск».
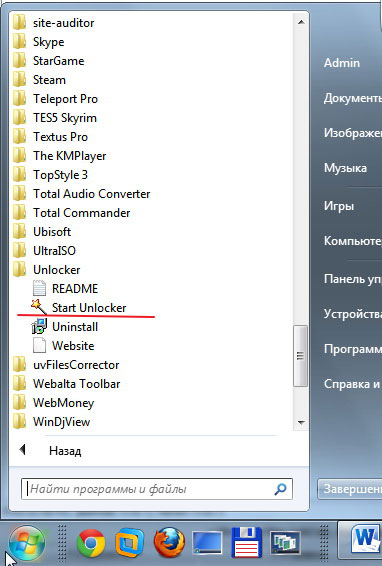
Для этого в меню нажимаете «Все программы» и ищите в списке всех программ папку с соответствующим названием. После её открытия следует щёлкнуть левой кнопкой мыши на строчке «StartUnlocker» и появится окно с обзором файлов и папок.
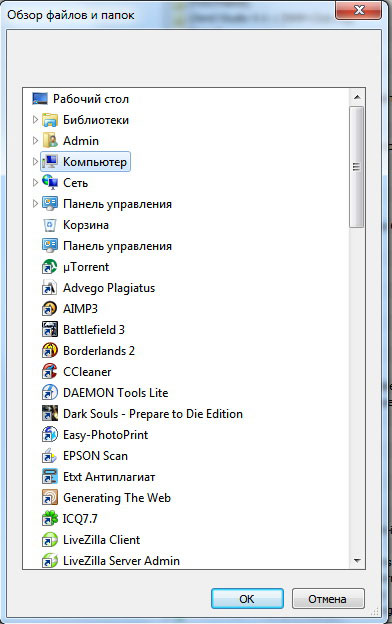
В нём следует найти файл, который необходимо удалить и щёлкнуть по кнопке «Ок». Следующим откроется окно, описанное выше, с отображением процессов. Алгоритм дальнейших действий точно такой же, как и в предыдущем случае. Каким из двух способов пользоваться решать вам.
В завершении стоит заметить, что некоторые антивирусы принимают данную утилиту за вредоносную программу. Это вполне объяснимо, ибо она способна вмешиваться в работу многих системных процессов, но на самом деле программа абсолютно безопасна. Вот собственно и всё, что необходимо знать о такой очень маленькой и очень полезной утилите.
Tags: Обзоры программ Unlocker Windows Учебники по использованию программ
