Как установить Android на флешку?
В этой статье я покажу вам, как установить Android 6.0 x86 на флешку таким образом, чтобы компьютер смог загружаться с неё и при этом сохранял все изменения, которые вы сделали в системе между сеансами работы.
В прошлой статье посвящённой установке Android я писал, как установить Android x86 на логический диск вашего компьютера рядом с вашей основной операционной системой или вместо неё. Теперь же у нас другая задача – установить Android на флешку, чтобы использовать его на любом своём компьютере с архитектурой x86 (32-бит) или x64 (64-бит), который поддерживает загрузку с внешних USB-носителей.
Вот, что нам потребуется:
- Установочный CD- или DVD-диск или установочная флешка. Как создать установочный диск или установочную флешку было описано в статье «Установка Android на нетбук или компьютер». Все версии Android можете посмотреть здесь и здесь (при написании статьи я использовал дистрибутив с последней версией Android 6.0).
- Флешка или внешний жёсткий диск, куда мы будем устанавливать Android. Желательно использовать носитель объёмом не менее 4Гб.
Обратите внимание, что на флешках или внешних дисках могут быть скрытые разделы, которые не удаляются при обычном форматировании, и которые будут мешать загрузке компьютера с этого носителя. Чтобы удалить все разделы на флешке и одновременно отформатировать её вы можете воспользоваться программой SD Card Formatter. Также обратите внимание, что программа SD Card Formatter форматирует флешки размером менее 4Гб в формат FAT16, т.е. при установке Android флешку нужно будет ещё раз отформатировать в FAT32. Проверить и удалить разделы на внешнем жёстком диске можно с помощью программы GParted или аналогичного редактора жёстких дисков.
После того как у вас готово всё необходимое, вставьте установочный диск в DVD-привод или подключите установочную флешку к компьютеру. В BIOS или UEFI компьютера включите загрузку компьютера, соответственно, с DVD-привода или флешки. Также подключите к компьютеру флешку или внешний диск, куда нужно установить Android. После этого перезагрузите компьютер и на экране вы должны увидеть установочное меню Android. С помощью кнопок-стрелок выберите здесь последний пункт меню «Installation – Install Android-x86 to harddisk» и нажмите Enter.
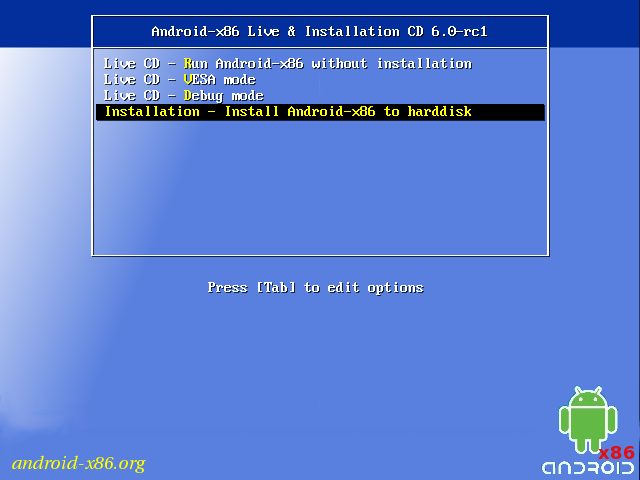
На следующем экране вы увидите все логические диски, на которые может быть установлен Android. Среди них должна быть и ваша флешка или внешний диск. Я не увидел в списке своей флешки, здесь были только жёсткие диски, см. картинку. Как выяснилось, флешка может не сразу появиться в этом списке. Чтобы обновить этот список выберите пункт меню «Detect devises».
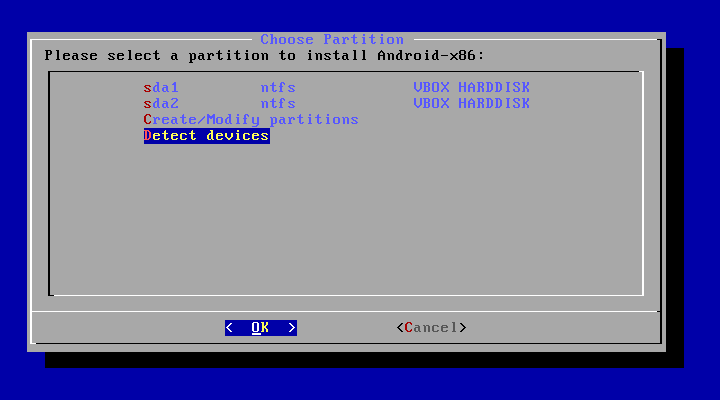
И, как видите, после обновления нужная флешка появилась в списке. Теперь можно выбрать её в списке и нажать Enter.
На этом шаге будьте очень осторожны. Нужно быть на 100% уверенными, что вы выбираете нужный диск. Если вы выберите не тот диск, то после установки на него Android, все данные будут безвозвратно утеряны.
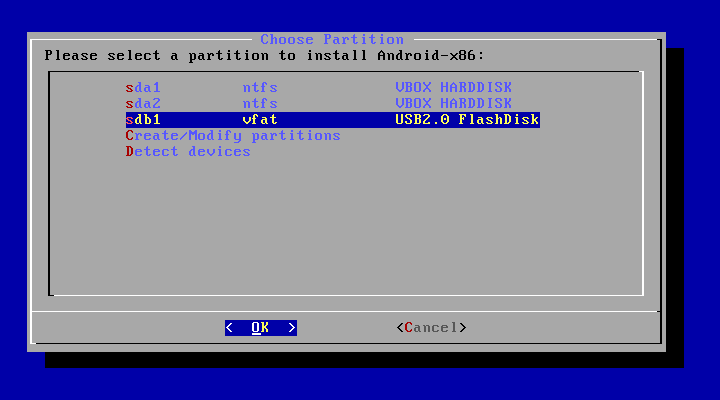
На следующем шаге инсталлятор предложит отформатировать выбранный диск. Лучше всего отформатировать флешку самостоятельно в файловую систему FAT32 перед началом установки используя программу SD Card Formatter, см. выше. В этом случае на этом этапе можно выбрать «Do not format» и нажать Enter. Если флешка ещё не отформатирована или на ней есть какие-либо файлы, выберите в списке fat32. После выбора нажмите Enter.
Я рекомендую выбирать файловую систему FAT32 потому, что у меня с другими файловыми системами компьютеры отказываются загружаться с флешки, но вы можете проигнорировать этот совет и провести свои эксперименты.
Если вы выбрали форматирование, установщик предупредит о том, что все данные в результате форматирования с диска пропадут. На этом шаге нужно ответить «Yes», нажать Enter и ваша флешка будет отформатирована.
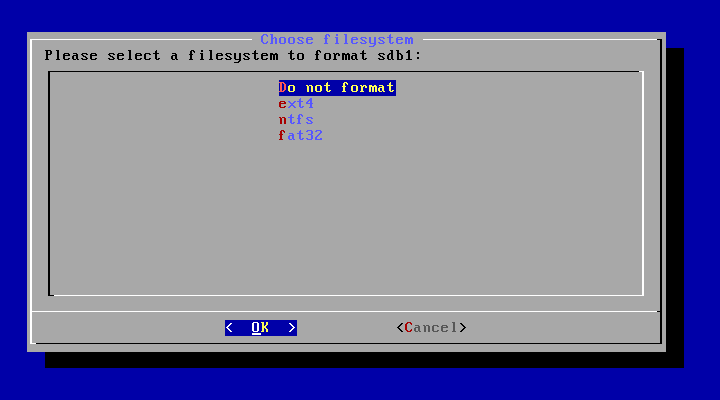
После того как мы разобрались с файловой системой, вы увидите вопрос, нужно ли устанавливать загрузчик GRUB. Здесь мы ставим «Yes», чтобы GRUB установился и настроился автоматически. GRUB нужен будет для запуска нашего Андроида на компьютерах, где используется BIOS. Нажмите Enter.
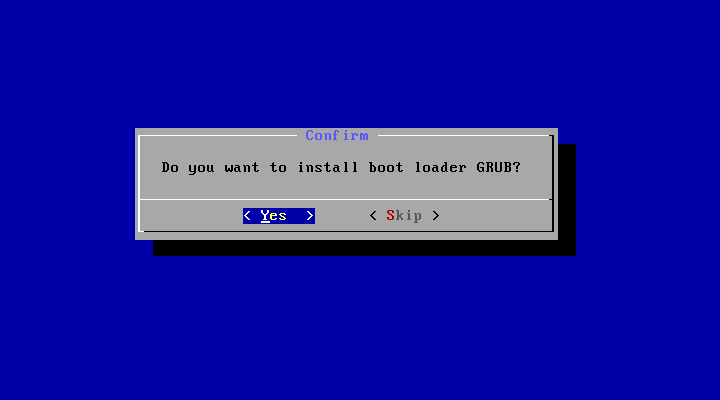
На следующий вопрос об установке загрузчика EFI GRUB2 тоже отвечаем «Yes». Этот загрузчик пригодится для новых компьютеров, где вместо BIOS используется UEFI. Нажмите Enter.
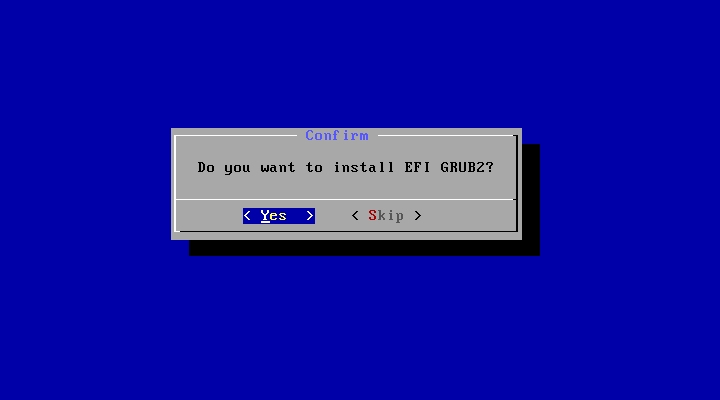
Когда вы выбираете установку EFI GRUB2, то следующим вопросом будет, нужно ли очистить загрузочную секцию флешки. Нам это не нужно. Оставьте «No» и нажмите Enter.
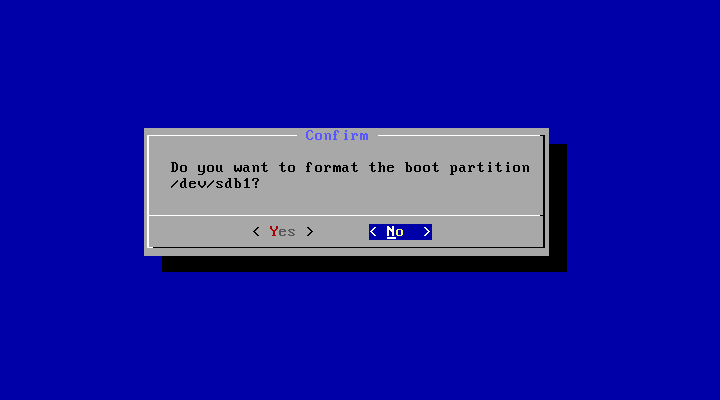
Следующим этапом установщик спросит, нужно ли вам установить права на запись в директорию /system. Оставьте здесь «Yes» и нажмите Enter.
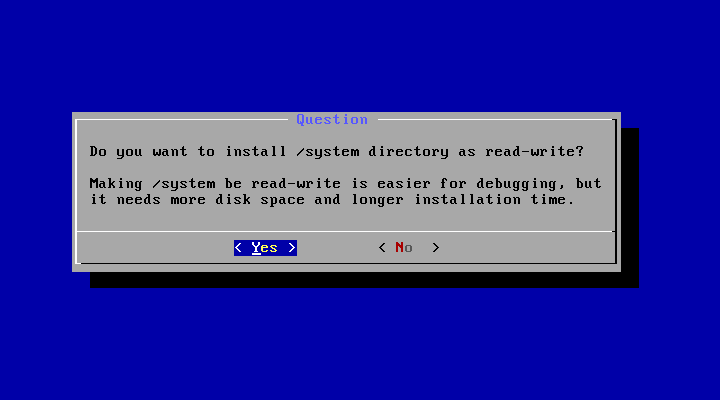
После этого началась установка Android x86 на флешку или внешний диск.
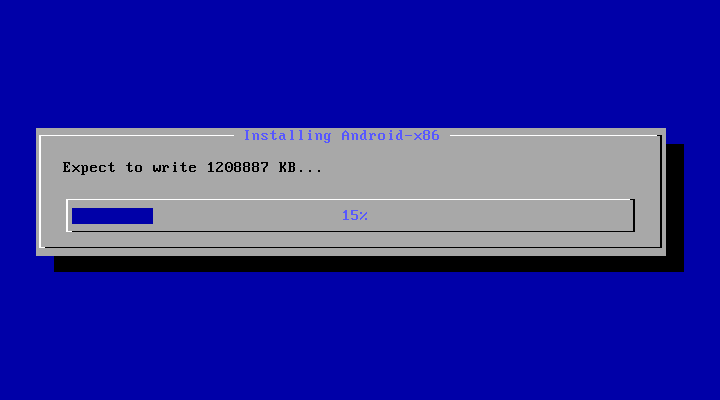
После установки вы увидите вопрос, хотите ли вы создать образ диска для хранения пользовательских данных. Дело в том, что Android не умеет полноценно работать с файловыми системами FAT32 и NTFS, и все ваши данные (файлы) будут храниться в одном файле data.img. Поставьте здесь «Yes» и нажмите Enter.
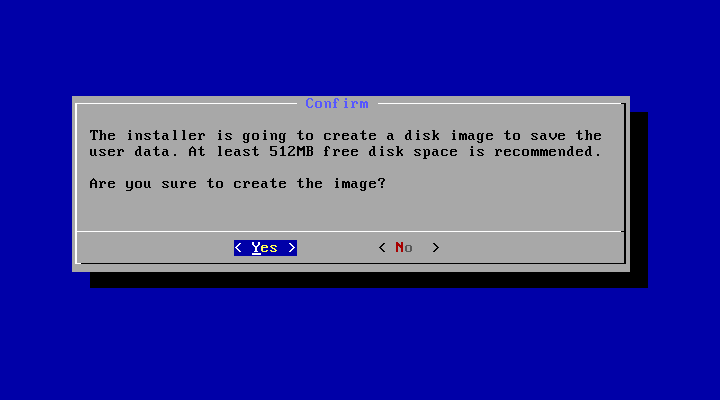
После этого установщик спросит, какого размера будет файл data.img. Минимальное значение здесь 512Мб, а максимальное ограничено размерами вашей карты и возможностями файловой системы FAT32, т.е. порядка 4096Мб. Правда, отсюда ещё нужно отнять объём занимаемый системными файлами Android, которые занимают примерно 1300Мб (этот размер может меняться от версии к версии). Я использовал флешку объёмом 4Гб (реальный размер около 3800Мб), поэтому я поставлю здесь 3800 - 1300 = 2500Мб. Нажмите Enter.
Для конвертации можете использовать конвертер Яндекса. Чтобы его использовать наберите в поиске Яндекса строку «4024954880 байт перевести в мб», где 4024954880 замените на объём своей флешки. В моём случае результат будет 3838,5Мб, я округлил его в меньшую сторону до 3800.
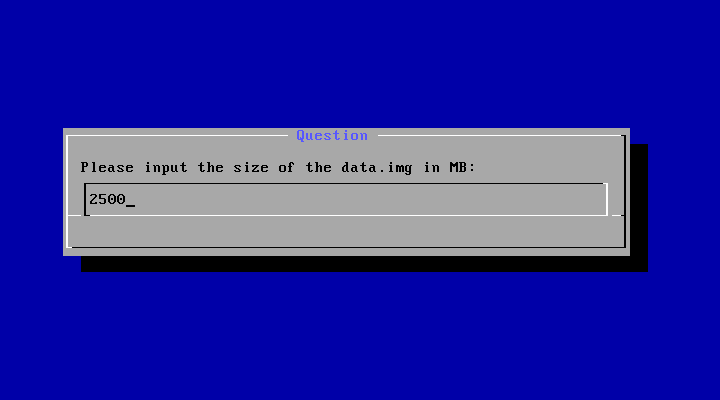
По окончании установки, если всё прошло успешно, вы увидите сообщение, изображённое на картинке ниже. Извлеките установочную флешку (флешку, на которую установлен Android оставьте), выберите «Reboot» и нажмите Enter, чтобы перегрузить компьютер. При перезагрузке настройте в BIOS или UEFI, чтобы компьютер загружался с флешки, на которую мы только что установили Android.
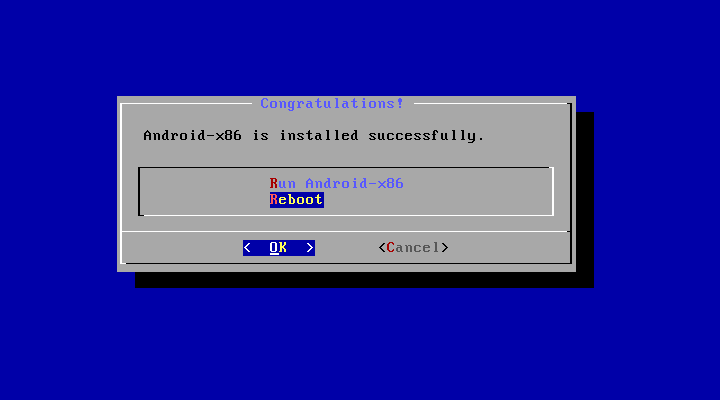
После загрузки компьютера вы должны увидеть стартовое окно Android.
Теперь вы можете использовать готовую флешку или внешний диск с любым вашим компьютером с архитектурой x86 (32-бит) или x64 (64-бит), который поддерживает загрузку с внешних USB-носителей.
Tags: Android-x86 Android Обзоры операционных систем Установка Android Настройка Android

Комментарии
На флешку.
Привязки к железу нет, но всегда есть вероятность, что на другом компьютере Андроид не будет работать, т.к. не всё железо поддерживается.
Я не засекал, но по ощущениям недолго.
Может у вас просто используется весь диск?
RSS лента комментариев этой записи