Remix OS – Android для вашего настольного компьютера
Если вы установили Android на свой ПК и вам кажется неудобно им пользоваться, то это неудивительно, ведь Android создавался для смартфонов и планшетов, а не для ПК. Но не спешите складывать руки. Лучше попробуйте Remix OS, ведь на самом деле – это тот же Android, но приспособленный для ПК.
Благодаря тому, что Remix OS создана на базе Android-x86, вы сможете устанавливать и использовать приложения для ОС Android.
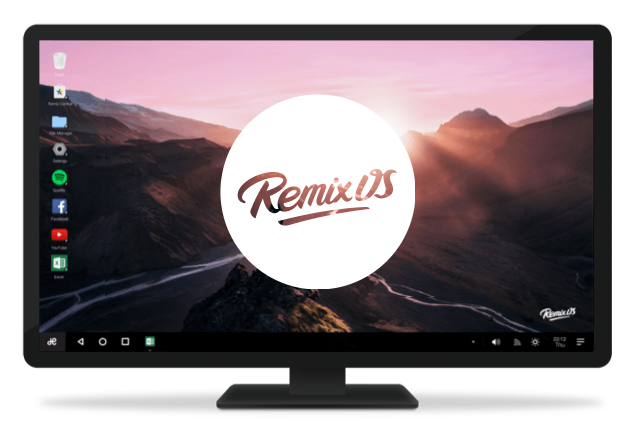
При этом вы получите следующие преимущества перед обычной ОС Android:
1. Многооконность и многозадачность. В отличие от ОС Android здесь каждое приложение будет располагаться внутри своего окна, как в ОС Windows. При этом сразу все эти приложения будут активны.
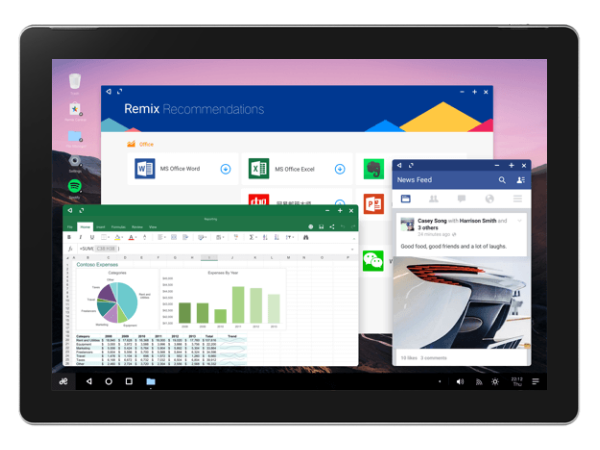
2. Панель задач. Здесь у вас будет привычная для десктопных операционных систем панель задач, где вы будете видеть иконки работающих приложений. Переключаться между приложениями можно будет, просто щёлкнув мышкой по нужной иконке.
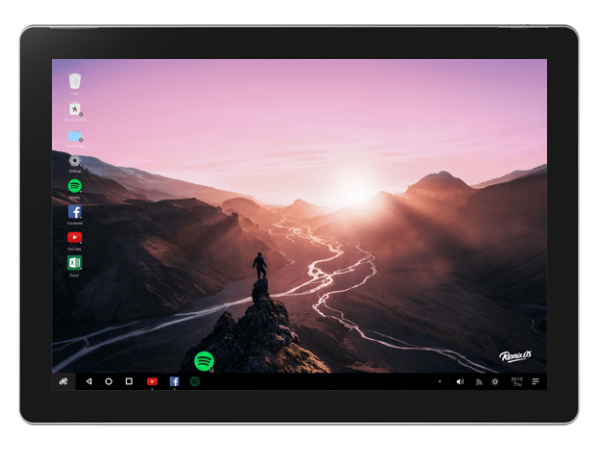
3. Удобство использования мыши и клавиатуры. В Remix OS вы сможете использовать мышку и клавиатуру так же как вы это делаете на десктопных ОС.
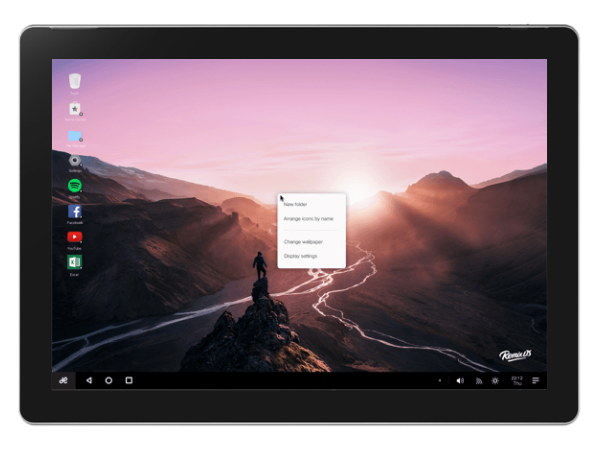
4. Файловый менеджер, с которым вы сможете работать с файлами таким же образом как и на десктопных системах.
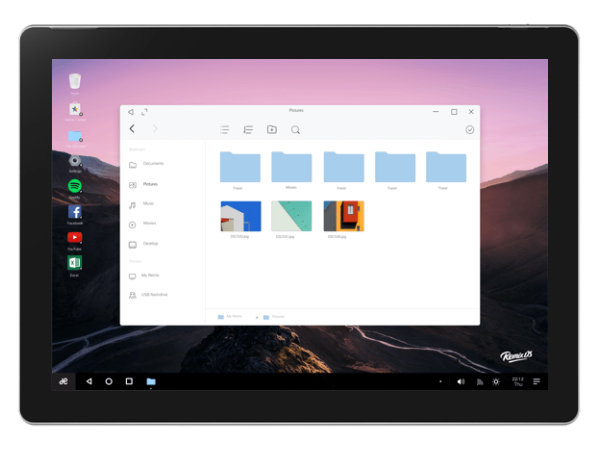
5. Удобный инструмент захвата изображения с экрана с возможностью обрезки.
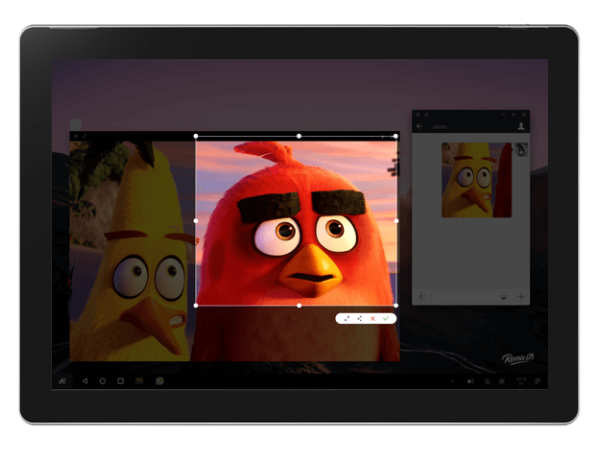
6. Регулярные обновления ОС Remix. С помощью программы обновления OTA вы будете получать последние обновления операционной системы автоматически.
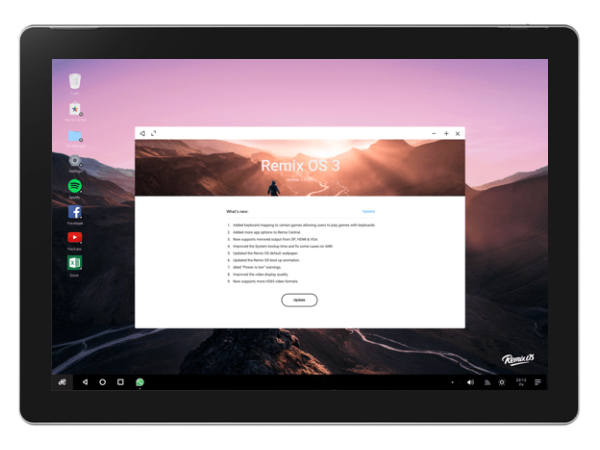
Подготовка к установке Remix OS на компьютер
После того как мы прояснили плюсы, которые получим после установки Remix OS на компьютер, давайте попробуем это сделать. Сначала проверьте свой компьютер, удовлетворяет ли он требованиям:
-
-
- 2 ГГц двухъядерный процессор или лучше;
- 2 Гб оперативной памяти или больше;
- Минимум 8 Гб свободного места на диске, куда будет устанавливаться система;
- Желателен доступ в интернет.
-
Если компьютер соответствует требованиям, скачайте дистрибутив с этой страницы. На выбор есть 32- и 64-битные версии ОС. Когда вы щёлкните по кнопке «Mirror Download» или «Torrent Download» появится окошко, призывающее вас оформить подписку для получения обновлений (см. ниже). Вы можете ввести здесь адрес своей электронной почты и нажать кнопку «Subscribe», чтобы подписаться, или нажать на ссылку ниже «I have subscribed, skip», чтобы пропустить подписку.
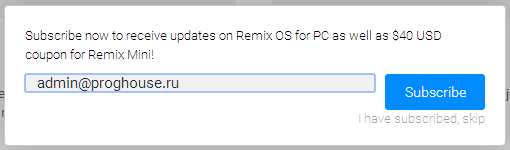
Здесь же вам предложат купон на приобретение мини-компьютера Remix Mini (см. картинку ниже) размерами всего 12,4 x 8,8 x 2,6 см. по льготной цене в $49.99. Характеристики можете посмотреть здесь. Но я не буду больше останавливать внимание на этом компьютере.

На следующей странице вам предложат выбрать сервер, с которого вы будете скачивать дистрибутив.
Установка Remix OS на компьютер
Всего разработчики предлагают 2 варианта установки: на компьютер и на флешку. Оба варианта предполагают, что вы будете производить установку с помощью специальной утилиты, которая работает только на Windows 7, 8 и 10. Сначала рассмотрим, как установить ОС Remix на компьютер.
Распакуйте архив, который вы скачали. У меня это файл Remix_OS_for_PC_Android_M_32bit_B2016081502.zip. В результате у меня распаковалось три файла:
-
-
- Remix_OS_for_PC_Installation_Tool-B2016080802.exe – утилита для установки Remix OS;
- Remix_OS_for_PC_Android_M_32bit_B2016081502.iso – образ диска ОС Remix.
- How_to_launch_Remix_OS_for_PC.txt – краткая инструкция на английском языке.
-
Удостоверьтесь, что на компьютере есть свободный логический диск объёмом от 8 Гб для Remix OS. Запустите утилиту установки (у меня это файл Remix_OS_for_PC_Installation_Tool-B2016080802.exe). Укажите файл с образом диска ОС Remix (у меня это C:\Remix_OS\Remix_OS_for_PC_Android_M_32bit_B2016081502.iso), выберите в поле «Тип» пункт «Жесткий диск», а в поле «Носитель» - ваш свободный логический диск, на который вы хотите установить операционную систему (у меня – это диск E). Нажмите «ОК».
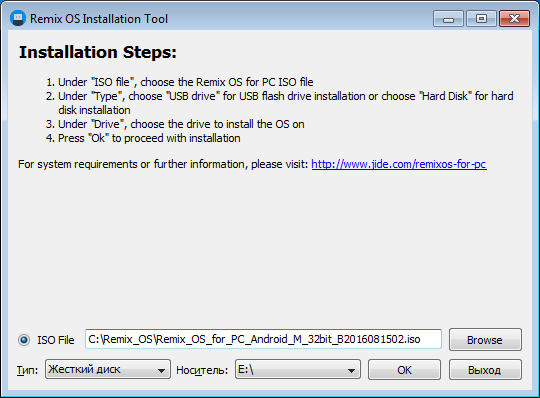
Если у вас старый 32-битный процессор, то вы увидите вот такое предупреждение. В этом случае просто убедитесь, что вы выбрали образ 32-битной ОС Remix и нажмите «OK».
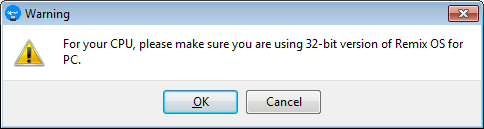
Если логический диск, на который вы устанавливаете Remix OS, большой, вы увидите диалог выбора размера системного диска. Рекомендуется выбрать наибольший предлагаемый размер, т.к. в этом случае вы сможете установить больше приложений. Нажмите «OK».
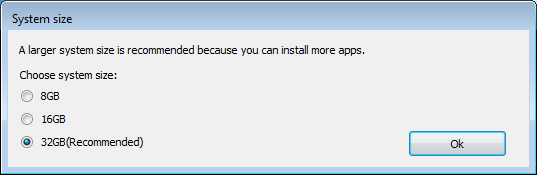
Начнётся процесс установки ОС на диск.
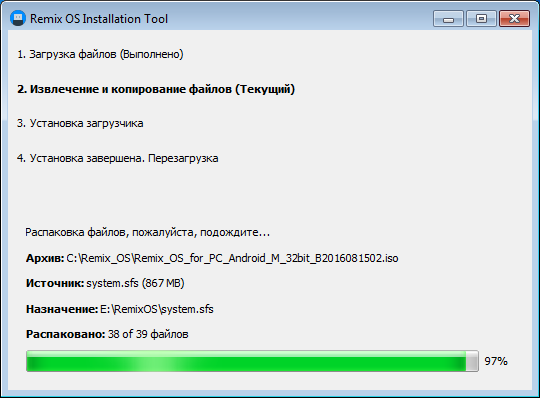
После того как всё будет сделано, вы увидите окошко, как показано ниже. Нажмите «Перезагрузить сейчас».
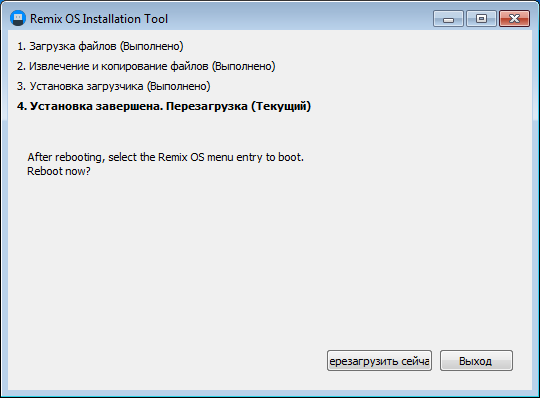
Первый запуск Remix OS и первичная настройка
После установки и первой перезагрузки компьютера вы увидите меню для выбора, какую операционную систему нужно загрузить. На самом деле это меню будет появляться всегда после установки Remix OS на ваш компьютер. Выберите здесь Remix OS и нажмите Enter.
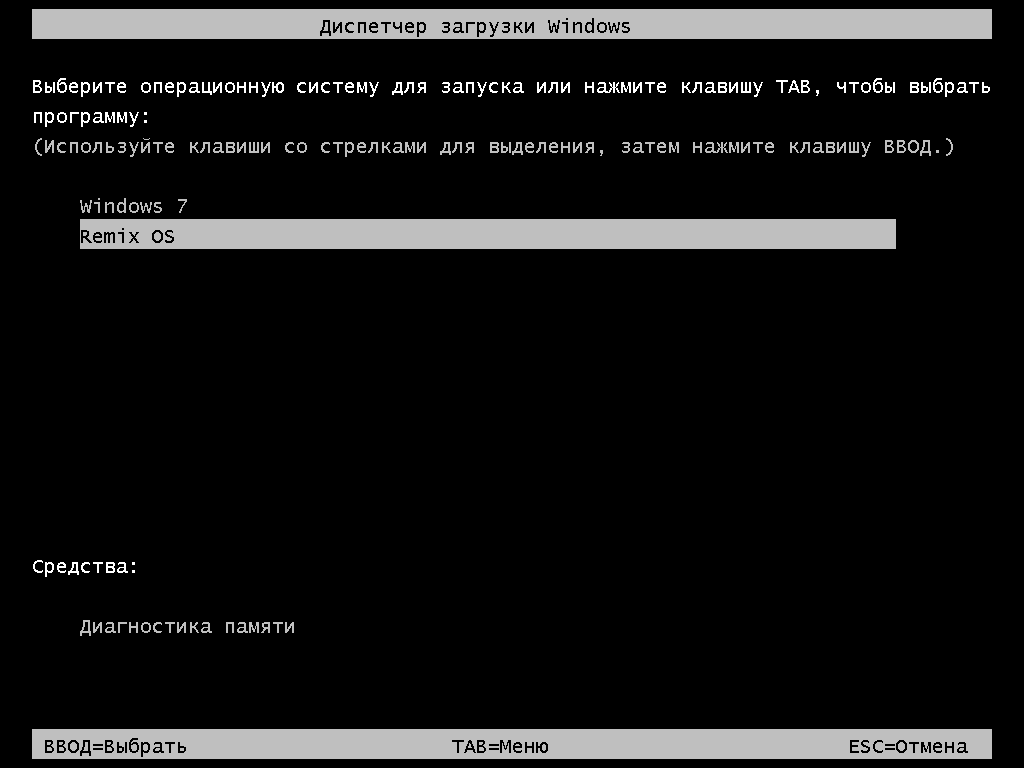
Первым после загрузки появится экран выбора языка. Здесь представлены почему-то только английский и китайский языки (хотя, может я и ошибаюсь). Но не будем расстраиваться. Выберите здесь English.
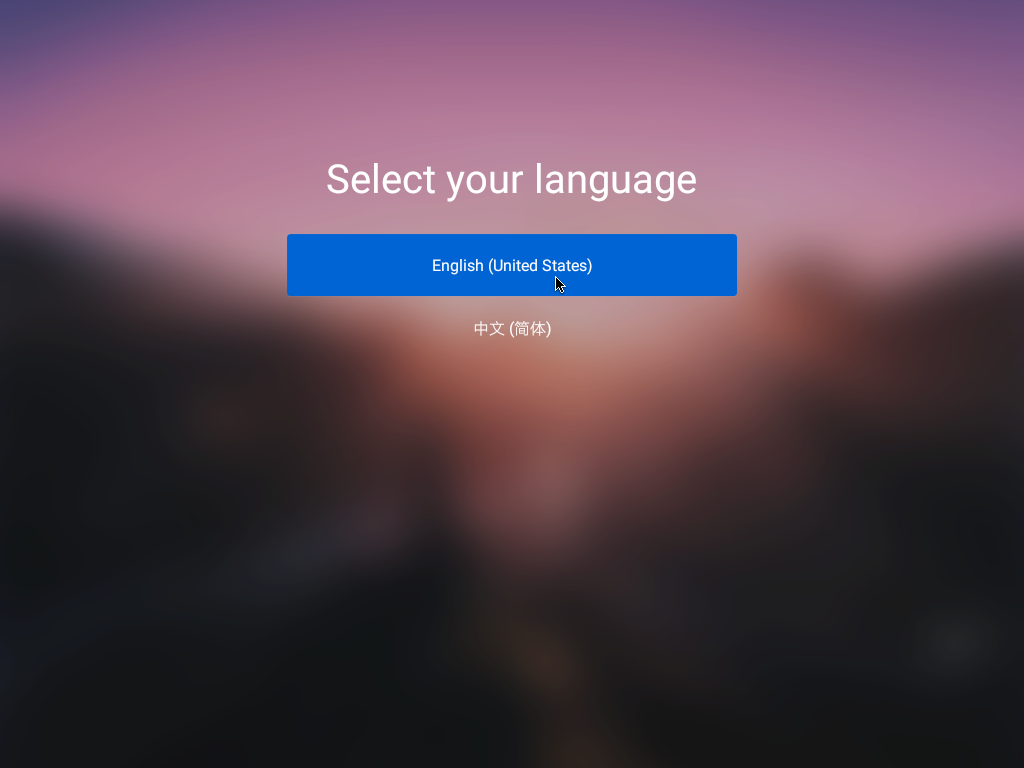
На следующем экране примите пользовательское соглашение, нажав Agree.

Следующим шагом вы можете сразу настроить WiFi. Если ваш компьютер подключен к интернету напрямую через сетевую карту, вы можете пропустить эту настройку, нажав «Skip» в верней части экрана. Если же вы хотите настроить WiFi, то выберите в списке вашу точку доступа.
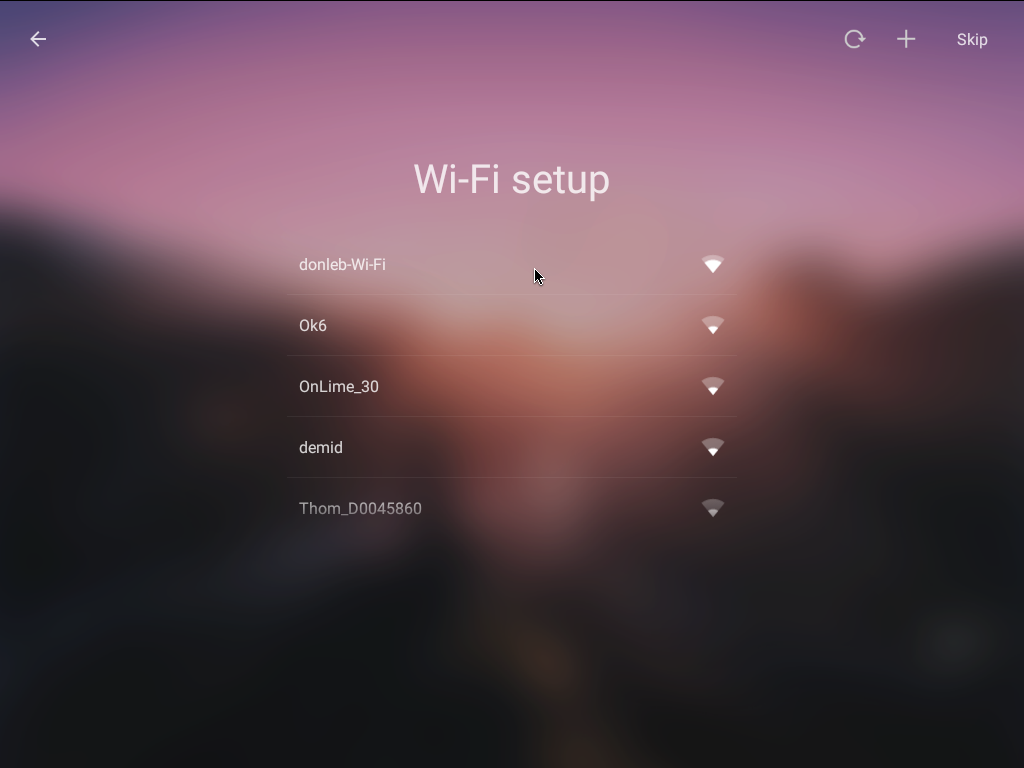
После этого введите пароль и нажмите «Connect».
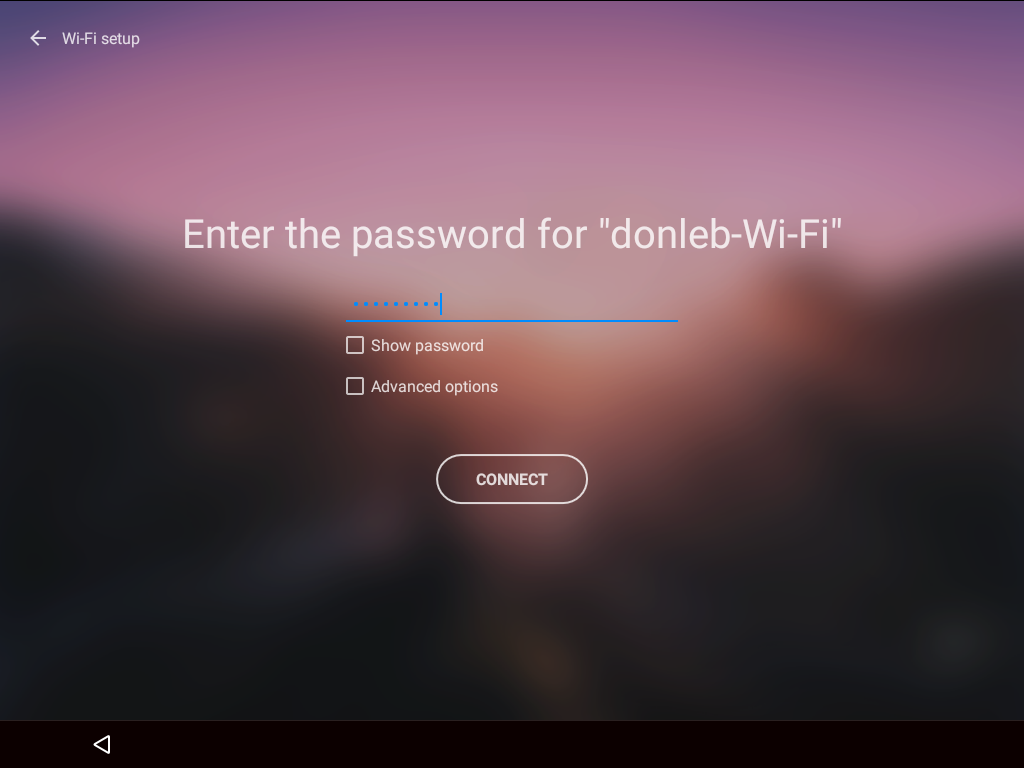
Последним этапом идёт предложение сразу установить какие-нибудь приложения. Нажмите здесь CONTINUE.
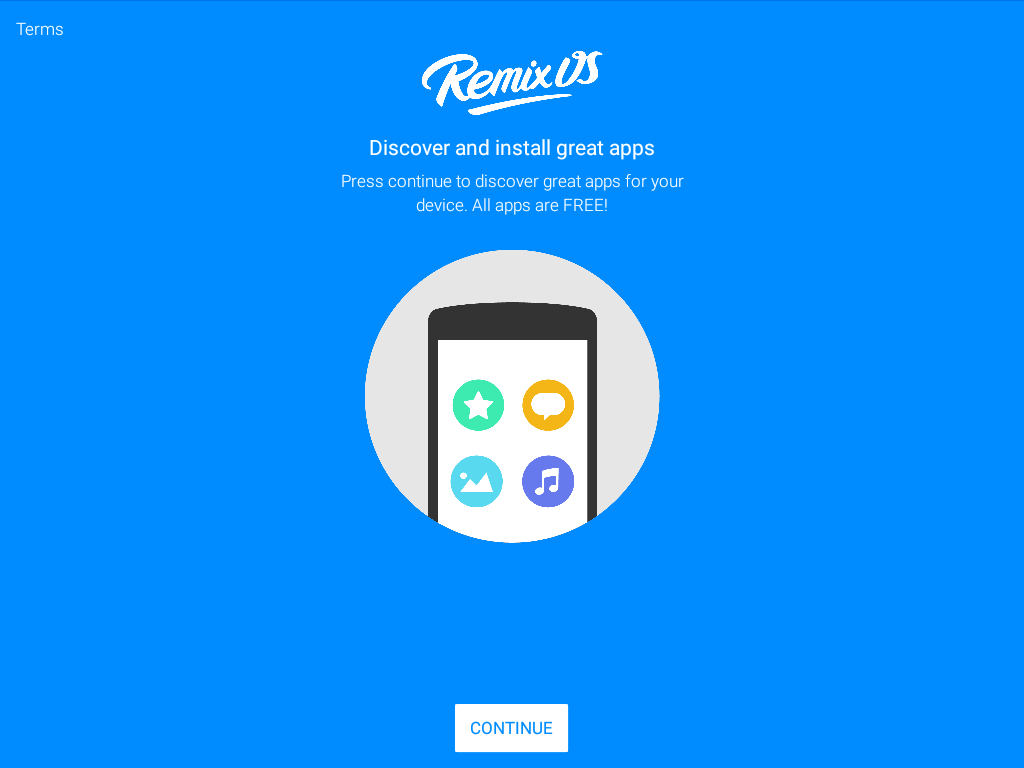
Затем выберите приложения и/или прощёлкайте по «NEXT >».
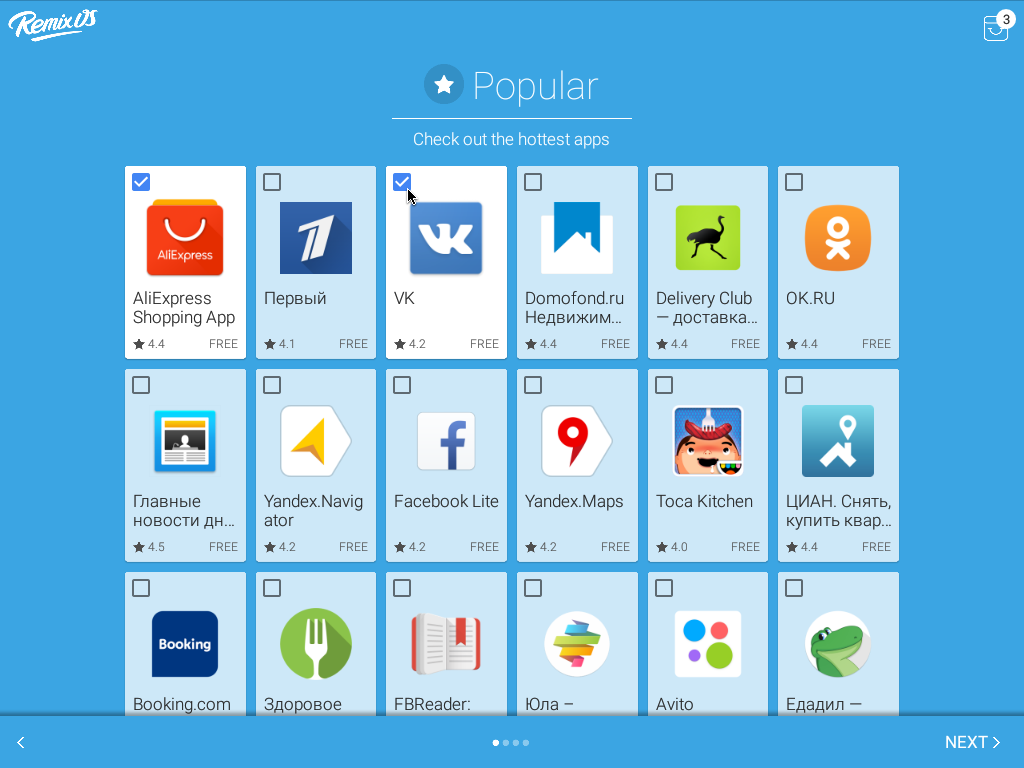
В конце подтвердите установку приложения, нажав INSTALL.

И после установки нажмите на Finish.
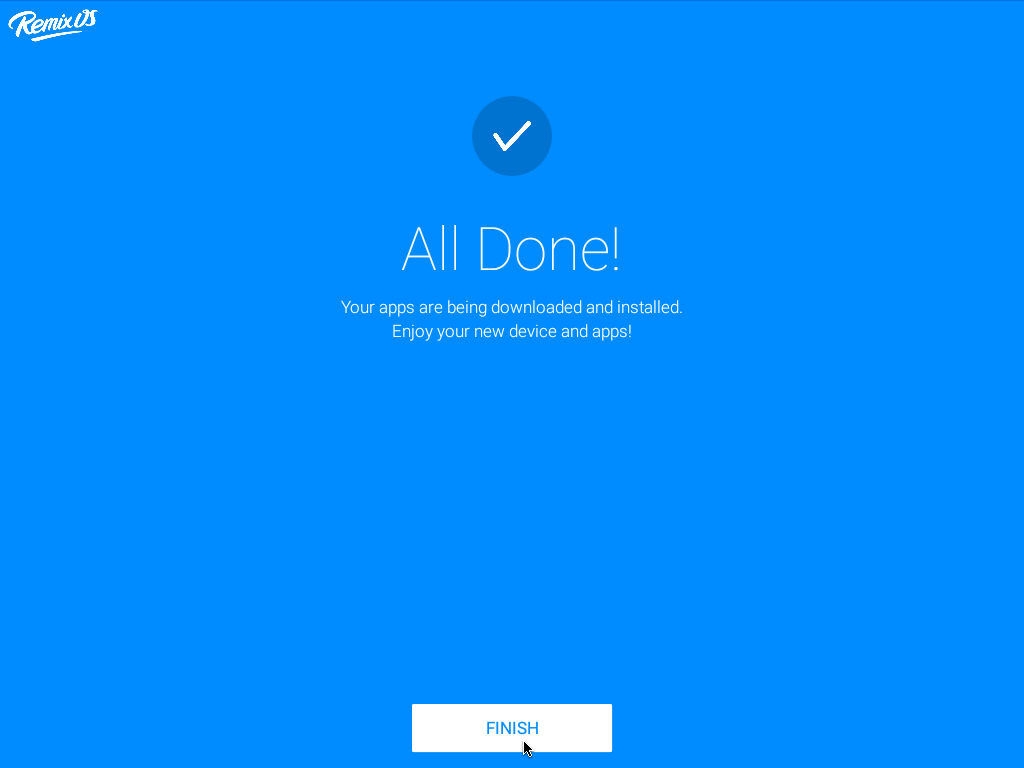
Следующим этапом система предложит вас активировать вашу учётную запись Google. Нажмите Next.
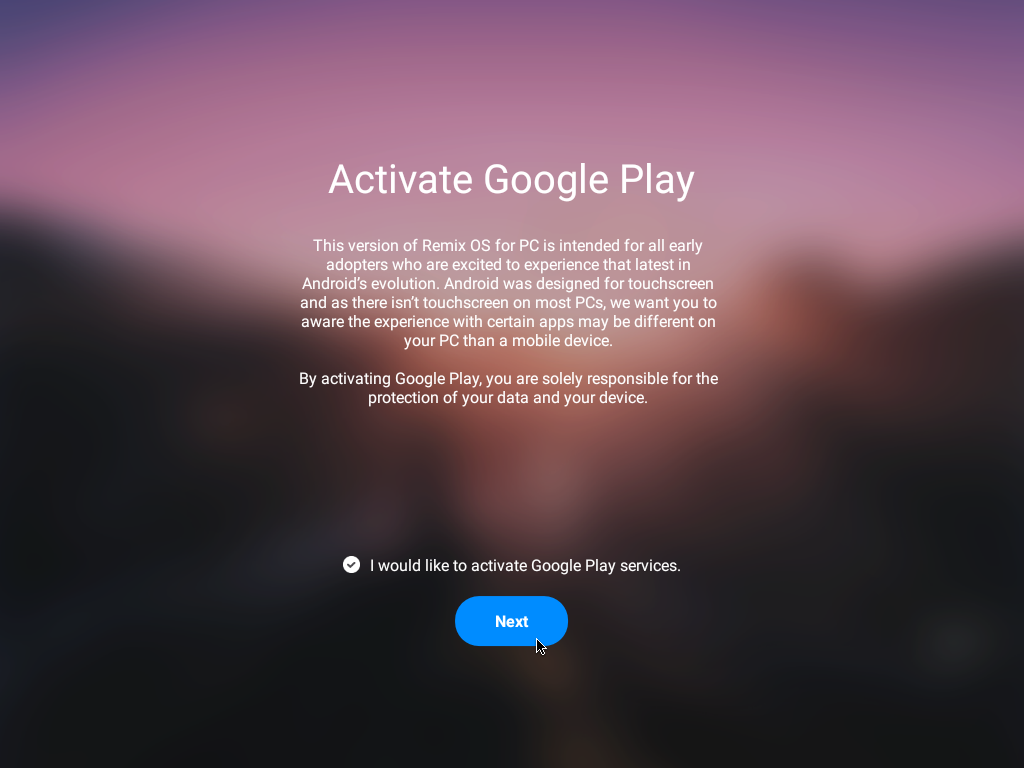
Вот и всё, настройка закончена. Вы увидите рабочий стол ОС Remix.
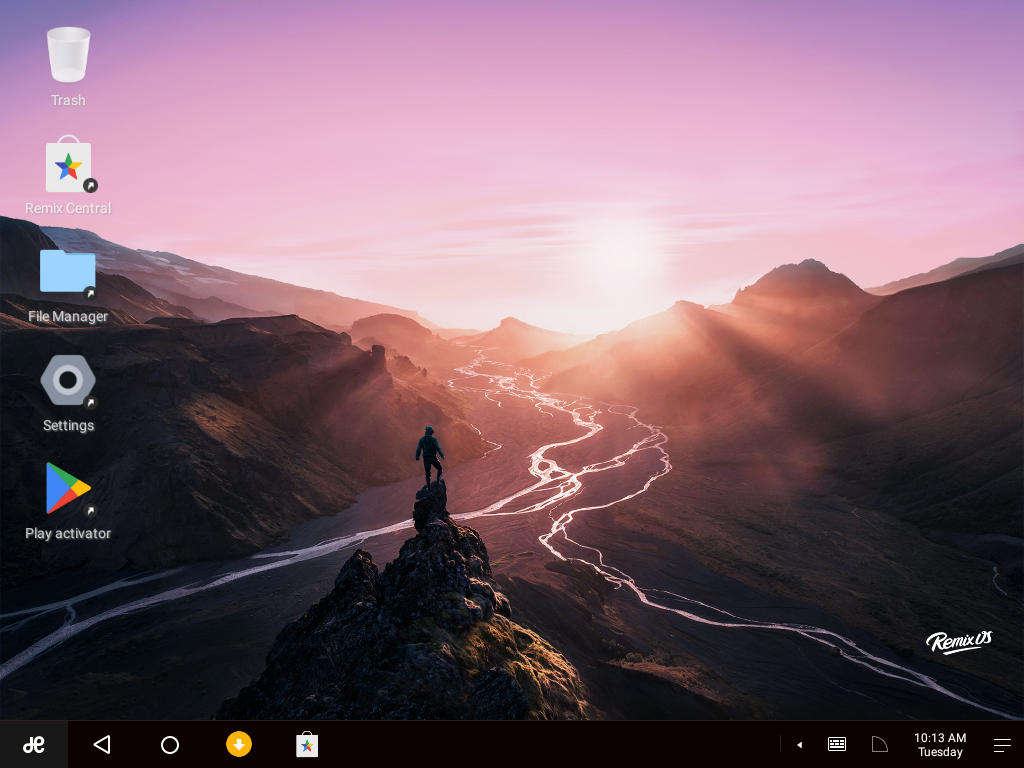
Установка Remix OS на флешку
После того как мы рассмотрели установку Remix OS на компьютер, давайте посмотрим как установить эту ОС на флешку. С готовой флешкой вы сможете переходить с компьютера на компьютер. При этом все ваши документы, установленные приложения, игры и произведённые настройки будут сохраняться на флешке. Т.е. ваша флешка будет как-бы переносимым компьютером, но без системного блока, монитора, клавиатуры и мышки, и для работы со своей ОС вам понадобится компьютер-донор.
Распакуйте архив, который вы скачали. У меня это файл Remix_OS_for_PC_Android_M_64bit_B2016081502.zip. В результате у меня распаковалось три файла:
-
-
- Remix_OS_for_PC_Installation_Tool-B2016080802.exe – утилита для установки Remix OS;
- Remix_OS_for_PC_Android_M_64bit_B2016081502.iso – образ диска ОС Remix.
- How_to_launch_Remix_OS_for_PC.txt – краткая инструкция на английском языке.
-
Подключите к компьютеру флешку размером 8Гб и выше. Желательно использовать флешку со скоростью записи 20МБ/с. Запустите утилиту установки (у меня это файл Remix_OS_for_PC_Installation_Tool-B2016080802.exe). Укажите файл с образом диска ОС Remix (у меня это C:\Remix_OS\Remix_OS_for_PC_Android_M_64bit_B2016081502.iso), выберите в поле «Тип» пункт «Устройство USB», а в поле «Носитель» - вашу флешку, на который вы хотите установить операционную систему (у меня – это диск G). Нажмите «ОК».
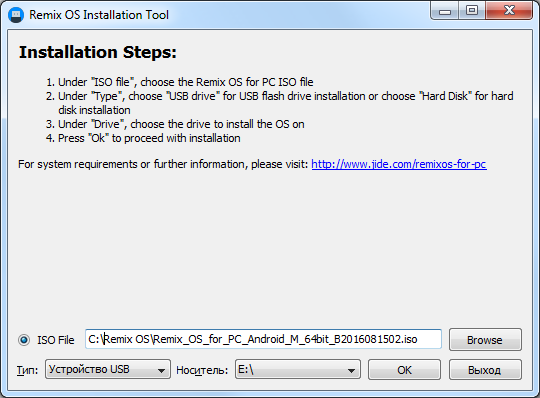
Вы увидите предупреждение, что все данные на флешке будут удалены. Нажмите «OK».

Вся остальная установка происходит аналогично установке на компьютер. В конце вы увидите окошко, сообщающее об успешной установке Remix OS. Флешка готова. Вы можете нажать на кнопку «Перезагрузить сейчас», если хотите использовать сразу попробовать флешку на этом же компьютере, или нажать на кнопку «Выход», чтобы закрыть программу. При загрузке компьютера с подготовленной флешки Remix OS убедитесь, что в BIOS включена загрузка с USB-носителя.
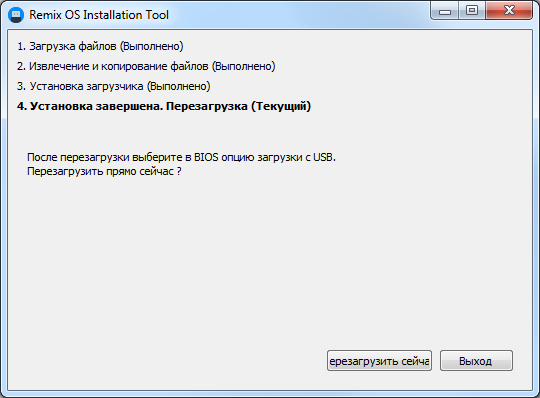
Первый запуск и настройка компьютера при использовании флешки происходят точно так же как и при установке Remix OS на компьютер.
Включение русского языка и русской раскладки клавиатуры в Remix OS
Теперь давайте включим поддержку русского языка. Для этого дважды щёлкните по иконке Settings на рабочем столе и, в поднявшемся окошке найдите и щёлкните по пункту «Language & Input».
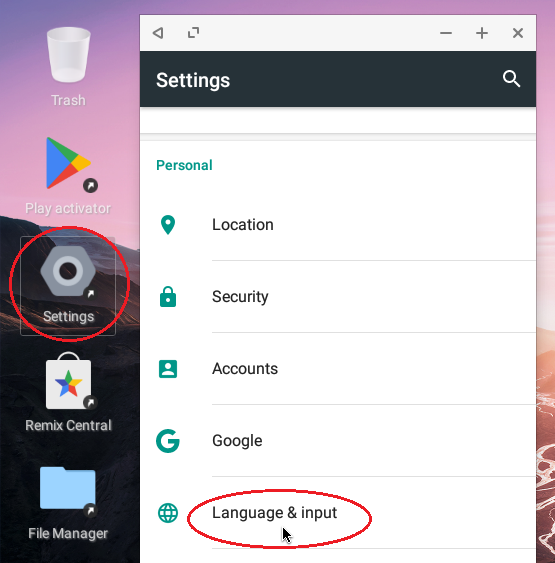
Здесь выберите самый верхний пункт «Language».
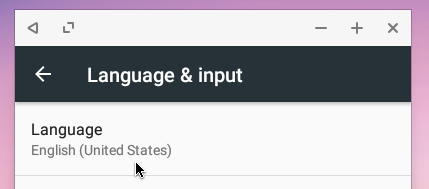
И в списке выберите «Русский».
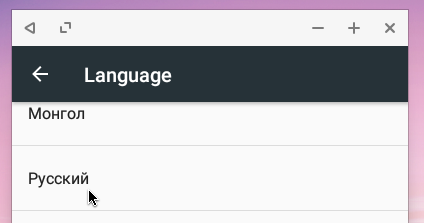
После этого интерфейс системы сразу станет русскоязычным, ну, по крайней мере, та часть Андроида, которая осталась нетронутой операционной системой Remix.
Чтобы включить поддержку русскоязычной раскладки найдите в настройках «Язык и ввод» раздел «Физическая клавиатура» и щёлкните по пункту «AT Translated Set 2 keyboard» (здесь может быть название вашей физической клавиатуры, которое отличается от того, что вы видите на картинке).
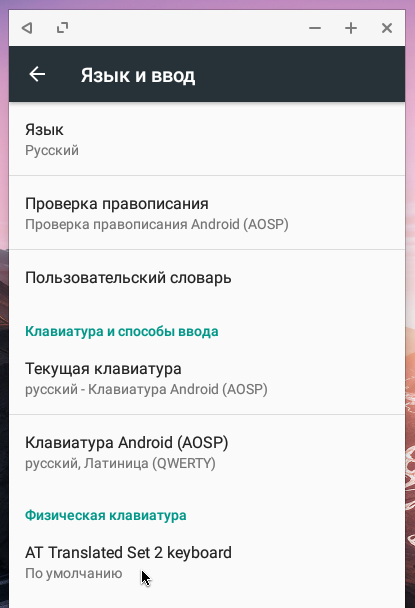
В появившемся окошке щёлкните по кнопке «НАСТРОИТЬ РАСКЛАДКИ КЛАВИАТУРЫ».
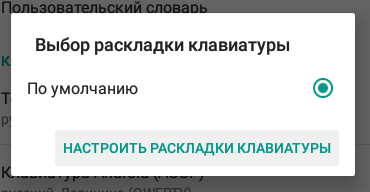
Выберите в открывшемся списке нужные раскладки (я выбрал английскую и русскую) и вернитесь назад.
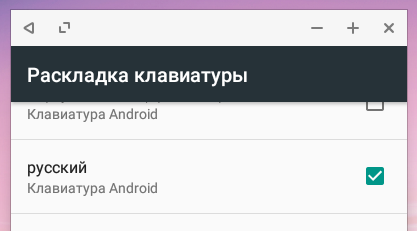
Диалог с раскладками будет отображать выбранные вами раскладки.

Вот и всё раскладки настроены. Смена раскладки с помощью указанной в диалоге комбинации клавиш CTRL + Пробел у меня не заработала, но заработала с помощью комбинации CTRL + ALT + Пробел.
Больше ничего писать про систему Remix OS не буду. Вы и сами сможете её исследовать после установки на свой компьютер.
Итог
Ну что ж, система получилась достаточно интересной. Здесь действительно появились такие элементы пользовательского интерфейса, которых не хватало в Андроиде для обычных десктопных ПК. Но, к сожалению, система Android-x86 очень капризная и может работать не на любом компьютере. Этот недостаток наследует и система Remix OS. Поэтому перед её установкой к себе на компьютер в качестве постоянной системы, всё-таки сначала попробуйте, как она работает с флешки. И проверьте, как работают приложения Android, которые вы активно используете.
Tags: Remix OS Обзоры операционных систем Настройка Android Установка Android Android-x86 Android

Комментарии
А собственно говоря никакой ошибки и нет :)
Нажимаю на чекбокс install google service, жду окончания, перегружаю...ничего, пытаюсь потом установить сторонний Гуглплей. Apk устанавливается,потом я кликаю по значку и никакого ответа...ничего не запускается. Видимо, сырая операционка
А GMSActivator пробовали установить?
Вот здесь посмотрите: youtu.be/NlQ1OeKthrI
RSS лента комментариев этой записи