Как сделать пошаговую инструкцию LEGO (создание модели в MLCad + LSynth)?
Для создания пошаговых инструкций для сбора моделей из конструктора LEGO любой линейки можно воспользоваться программами LDraw. Всего будет две статьи, посвящённых программам LDraw, где я опишу, как создать полноценную инструкцию по сборке робота LEGO Mindstorms Education EV3. В этой первой статье, вы познакомитесь с программами MLCad и LSynth и научитесь создавать виртуальную копию вашей модели.
Что такое LDraw?
LDraw – это открытый стандарт для программ-конструкторов LEGO (LEGO CAD), которые позволяют создавать виртуальные модели и сцены. С помощью этих бесплатных программ можете задокументировать ваши физически собранные модели, создать инструкцию по сборке в стиле LEGO, создать реалистичные 3D изображения вашей виртуальной модели и даже сделать анимацию. В вашем распоряжении официальные и неофициальные каталоги деталей LEGO.
На сайте LDraw есть установщик программ необходимых для моделирования, создания инструкций и других перечисленных возможностей. Найти ссылку для загрузки установщика можно здесь (ищите ссылку на файл с именем LDraw_AIOI_2016-01_setup_32bit_v1.exe или аналогичным). Установщик позволяет установить такие программы, как MLCad, LDView и LPub.
Здесь в двух статьях я кратко опишу процесс установки программ LDraw и создания модели робота LEGO Mindstorms Education EV3 с помощью программ MLCad, LSynth и LPub.
Установка программ LDraw
Скачайте инсталлятор LDraw All-In-One-Installer и запустите установку. Устанавливать программы рекомендуется на операционные системы Windows XP/Vista/7.
Не буду останавливаться подробно на установке, скажу лишь, что на шаге выбора устанавливаемых пакетов (Select Packages), проверьте, чтобы стояли галочки напротив программ MLCad, LDView и LPub. Обязательно установите галочку напротив программы LSynth, которая позволит нам рисовать гибкие провода.
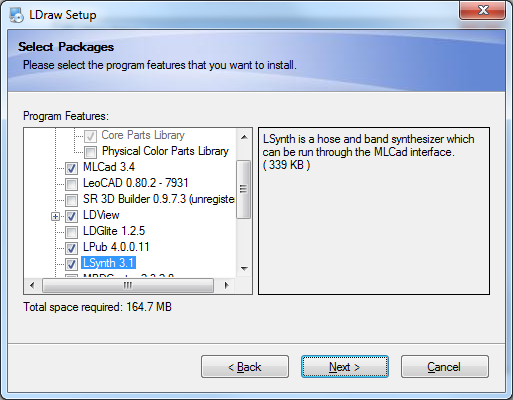
После установки сразу обновите программу LPub. Скачать обновление можно здесь. Я скачивал файл LPub4_0_0_14_win32_update.zip.zip. Для обновления просто распакуйте файлы, находящиеся в архиве в папку, где установлена программа LPub (по умолчанию это папка C:\Program Files\LDraw\LPub или C:\Program Files (x86)\LDraw\LPub).
Интерфейс программы MLCad
После того как программы установлены, запустите программу для моделирования MLCad. Прежде чем начать работать с ней, нужно познакомиться с интерфейсом и инструментами, которые здесь есть. Для удобства обозначим цифрами области рабочего окна.
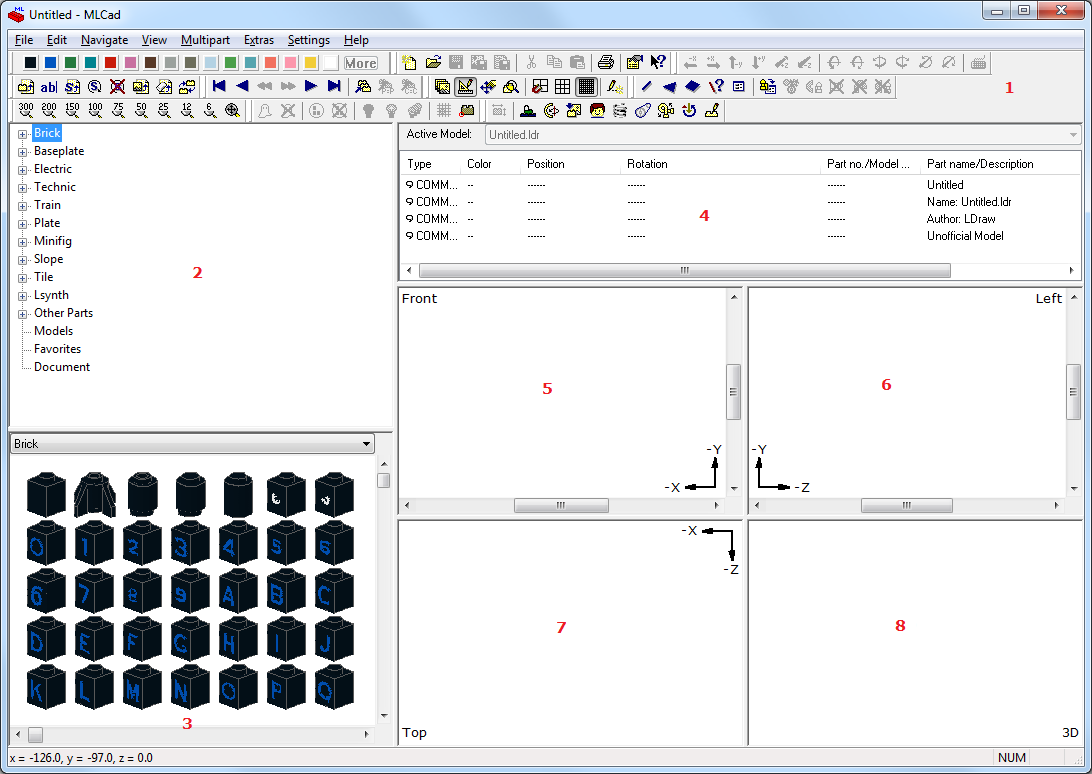
1. Панельки со всеми возможными командами программы. Можно перетащить их и прикрепить не только к верхнему краю, но и по бокам. Если у вас маленький экран, имеет смысл убрать лишние панельки, щёлкнув по ним правой кнопкой мышки и убрав галочки напротив ненужных. Для моделирования часто нужны панельки с выбором цвета (Colorbar), панель трансформации объектов (Transformationbar) и панель режимов (Modebar). Без остальных вполне можно обойтись, т.к. они будут нужны нечасто и можно воспользоваться меню.
2. Это каталог всех деталей всех конструкторов LEGO. Часть деталей, как видите, сгруппирована по ключевым словам. Например, в группе Electric вы увидите все детали, название которых начинается со слова Electric, в группе Technic – детали, начинающиеся со слова Technic и т.д. Лучше перед началом работы убрать из этого древовидного списка ненужные группы и добавить свои. Чтобы настроить список, щёлкните по нему правой кнопкой мышки и выберите пункт контекстного меню «Parts Tree -> Tree Configuration...».
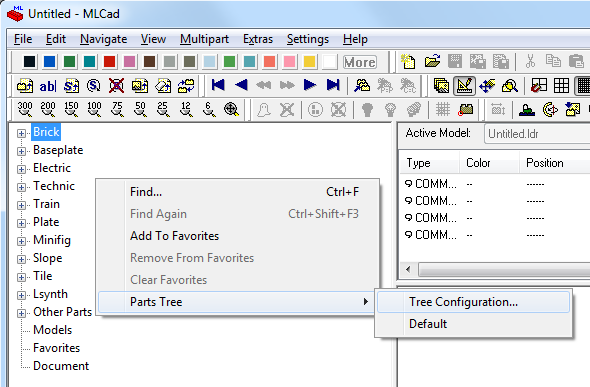
Мы можем удалить все группы, кроме Technic (т.к. детали Technic как раз используются в конструкторе LEGO Mindstorms EV3) и LSynth (используется для рисования проводов). Также нам понадобятся детали, в названии у которых есть слово EV3 (сюда попадут датчики, моторы, микрокомпьютер и т.п. специфические только для конструктора EV3), Wheel (здесь можно будет найти, например, большое колесо, использующееся в приводной платформе и гиробое), Gear (здесь будут шестерёнки), Pin (шпильки для соединения деталей с трением и без), Axle (оси и комбинированные шпильки), Plug (здесь будет вилка для проводов), Beam (здесь окажутся основные строительные элементы - балки).
Обратите внимание, чтобы искать слово только в начале названия ставится знак «<». А чтобы восстановить первоначальные группы вы можете щёлкнуть по пункту контекстного меню «Parts Tree -> Default».
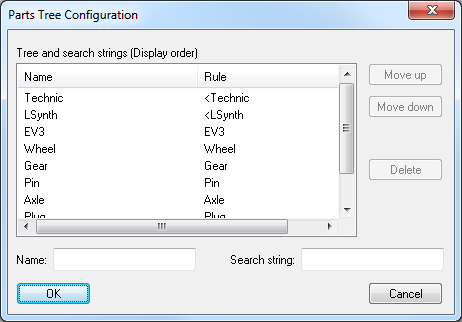
Также в области 2 вы всегда сможете найти деталь по первой букве в названии (группа Other Parts). Часто используемые детали вы можете добавить в избранное, для этого щёлкните по детали правой кнопкой мышки и выберите пункт меню «Add to Favorites». Позже избранные детали вы можете посмотреть в группе «Favorites».
3. Здесь отображаются детали в группе, которую вы выбрали в списке деталей 2. Если вы щёлкаете по детали в области 2, то эта деталь будет нарисована слева сверху. Чтобы узнать название детали и имя файла детали наведите на неё мышкой и посмотрите на статус-бар внизу окна.
4. Здесь в таблице отображается весь ваш проект в табличном виде. Дело в том, что проект LDraw по сути – это текстовый файл, в каждой строчке которого описано, какую деталь добавить, и какую команду выполнить. А в этой области проект представлен в виде таблицы, что гораздо удобнее воспринимается, чем текстовый файл.
5, 6, 7 и 8. Здесь отображается ваша проектируемая модель под разными углами зрения. По умолчанию в области 5 модель отображается спереди (Front), в области 6 – слева (Left), в области 7 – сверху (Top), а в области 8 модель отображается в режиме 3D под любым углом. В каждой из этих областей можно поменять режим просмотра, можно сделать, чтобы аж все 4 показывали вашу модельку слева, если вам так хочется. Например, чтобы отобразить деталь снизу, щёлкните по нужной области правой кнопкой мышки и выберите пункт меню «View Angle -> Bottom».
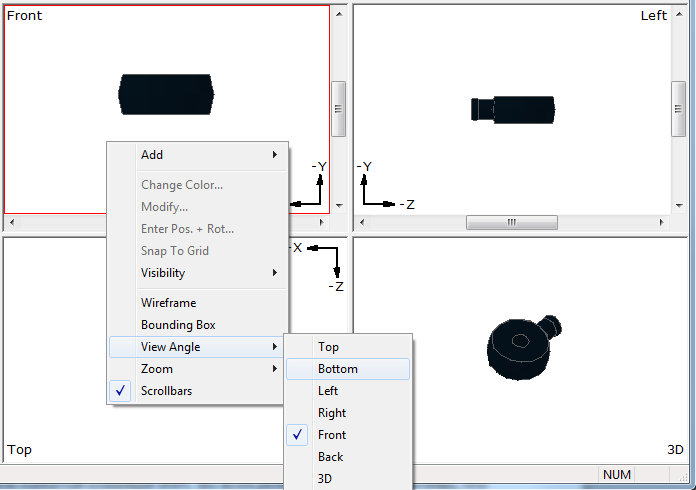
В режимах, в которых вы смотрите на модель вдоль осей (Top, Bottom, Left, Right, Front, Back), вы можете редактировать вашу модель. Назовём их режимами редактирования. А вот в режиме 3D вы можете только смотреть на модель под разными углами. Здесь угол просмотра меняется с помощью левой кнопки мышки.
Во всех областях масштаб меняется с помощью колёсика мышки, а передвижение точки зрения делается мышкой с удержанием нажатой клавиши Shift. Также передвигать точку зрения можно с помощью полос прокрутки. А чтобы полосы прокрутки появились, щёлкните по нужной области правой кнопкой мышки и выберите пункт меню «Scrollbars».
Во всех режимах нет перспективы, что очень удобно, т.к. нет искажений.
Активная область обведена красной линией. Именно для неё будет действовать изменение масштаба колёсиком мышки.
Создание модели в программе MLCad
Создание модели в программе MLCad сводится к тому, что вы постепенно собираете вашу модель из стандартных деталей конструктора. Каждую деталь вы ищите в списке деталей и перетаскиваете в любую область редактирования (5, 6, 7 или 8). После этого деталь нужно подкрасить нужным цветом (см. панель Colorbar), повернуть на нужный угол и подровнять.
Выделить несколько деталей, можно щелчком по ним удерживая клавишу Ctrl. Снять выделение можно щёлкнув по пустому пространству.
Детали можно группировать и разгруппировывать (см. пункты меню «Edit -> Group -> Group…» и «Edit -> Group -> Ungroup»). С группой вы сможете работать как с одной деталью. При группировке нужно будет задать имя группы.
Передвигать детали можно мышкой или с помощью панели Transformationbar, с помощью кнопок передвижения вдоль осей координат. С помощью аналогичных кнопок этой же панели можно крутить детали вдоль осей. Все передвижения и повороты производятся с определённым шагом. Для быстрой смены шага есть три предустановленных режима: Coarse (грубый и самый большой шаг), Medium (средний шаг) и Fine (самый мелкий и точный шаг). Все три режима включаются в меню «Settings -> Grid -> …», клавишами F9, F10, F11 или кнопками на панельке «Modebar».
Настроить шаг под себя можно в диалоге настроек программы «MLCad Settings» на закладке «Step, Grid, Snap» (меню «Settings -> General -> Change…»). Здесь можно указать не только целое число, но и дробное, см. картинку.
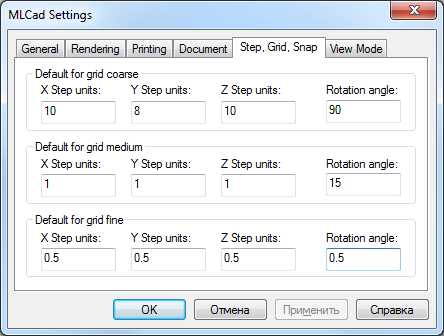
При создании вашей модели в программе MLCad нужно всегда помнить, какова конечная цель. В нашем случае – это создание пошаговой инструкции. Поэтому создавать виртуальную модель нужно в таком же порядке, в котором вы будете её собирать физически. Следовательно, после добавления нескольких деталей к модели нужно вставлять шаги или шаги с поворотом. После добавления шагов нужно добавить ещё несколько деталей и так далее. Каждая группа деталей должна чередоваться с шагами. В дальнейшем всё это превратится в привычную пошаговую инструкцию в стиле LEGO.
Добавляются шаги в области 4 с помощью контекстного меню (пункты меню «Add -> Step» или «Add -> Rotation Step…»), см. картинку.
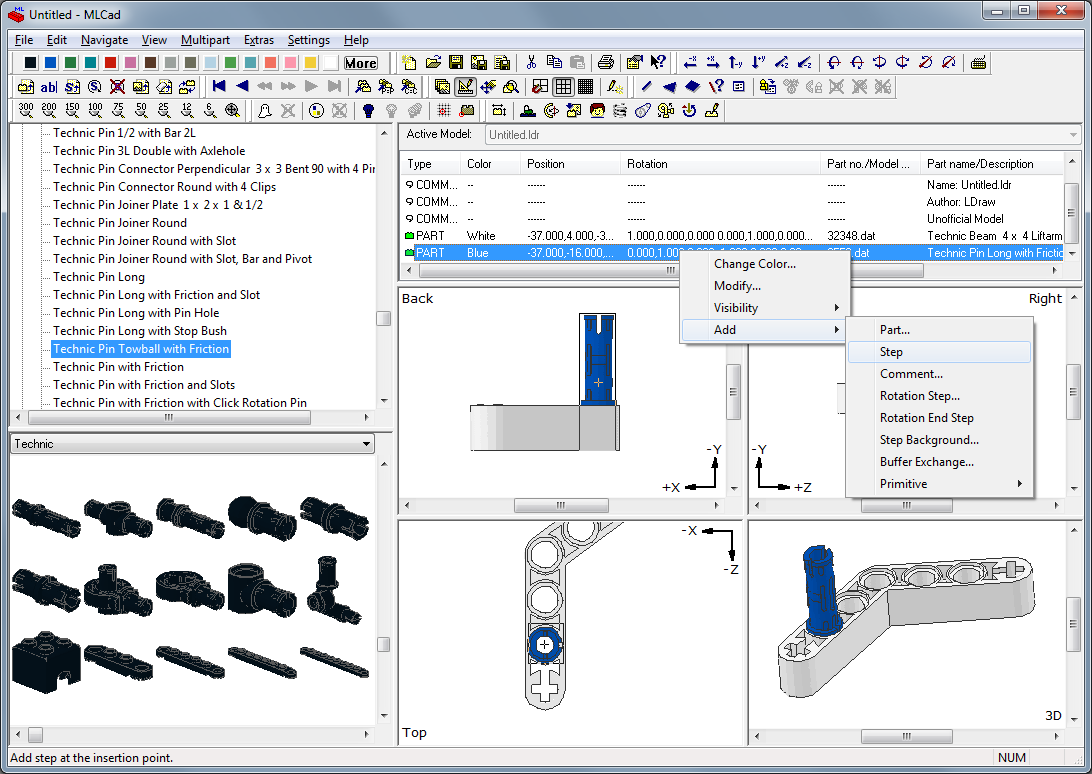
После выбора пункта меню «Add -> Rotation Step…» вам ещё нужно будет выбрать угол зрения (см. картинку с диалогом «Rotation Step Angle»), под которым вы будете видеть модель в инструкции на текущем и всех последующих шагах, пока не измените этот угол с помощью следующего шага с поворотом. Обратите внимание, что мышкой меняются углы по осям X и Y, а мышкой с нажатой клавишей Shift – по осям X и Z. Здесь вы можете выбрать абсолютный угол (Absolute), угол относительно угла заданного по умолчанию (Relative) или угол относительно текущего угла (Additive). Угол по умолчанию вы можете посмотреть или изменить в настройках, вызвав пункт меню «Settings -> General -> Change» и открыв закладку «Document» - поля «Default 3D rotation angles». Режим «Additive» у меня отказался работать, поэтому я ничего не могу о нём сказать.
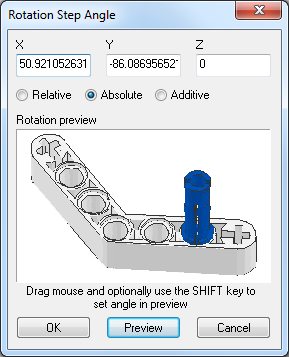
Чтобы проверить, как будут выглядеть шаги в будущей инструкции можно сохранить их в виде картинок. И хотя программа MLCad делает это непрезентабельно, но для оценки, правильно ли вы всё делаете, это подходит. Выберите пункт меню «File -> Save Image(s)…», затем в диалоге «Save Image(s) Options» выберите размер картинки, тип файла, выберите опцию «Image for each step» (Картинка для каждого шага) и нажмите «Save…». После этого программа спросит, в какую папку сохранить картинки, сохранит каждый шаг в отдельный файл и создаст ещё один файл с финальным видом. На каждом шаге добавляемые детали будут подсвечены чуть ярче остальных.
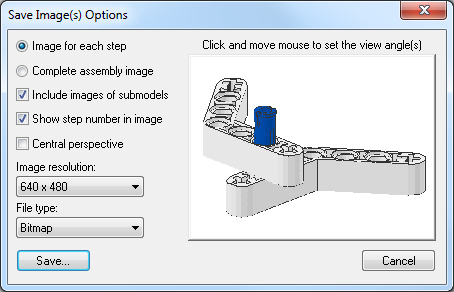
В моём примере получилось 3 картинки (2 шага и финиш):
Ещё один полезный режим, о котором нельзя не упомянуть, это режим «отрисовки до выделения», т.е. отрисовки только тех деталей, которые находятся в проекте до выделенной детали. Представьте себе ситуацию, когда вы строите большую модель, и часть деталей оказываются внутри и их не видно. Включив этот режим, вы находите нужную деталь, находящуюся внутри вашей конструкции в области 4, щёлкаете по ней и все детали, добавленные в проект позже становятся невидимыми. Так вы сможете беспрепятственно передвинуть эту деталь, поменять её цвет и т.п. Включение и выключение этого режима делается с помощью пункта меню «Settings -> Draw To Selection».
Использование стрелок и буфера обмена
Иногда на схеме нужно что-нибудь показать стрелками. Для добавления стрелок воспользуйтесь генератором стрелок, это пункт меню «Extras -> Generators -> Arrow…». После вызова этого пункта меню перед вами появится диалог настройки внешнего вида стрелки «Arrow Generator».
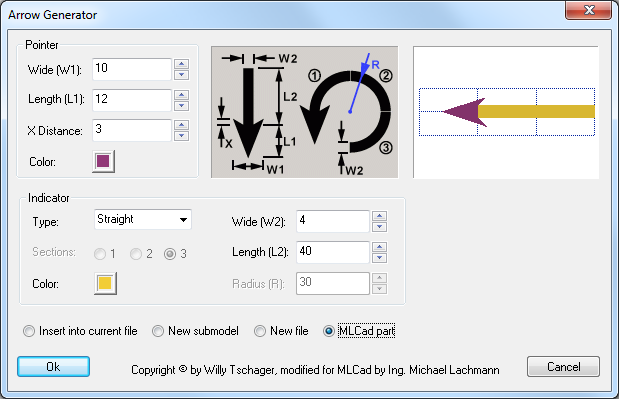
Здесь вы можете выбрать цвет, длину и форму стрелки. Можно сделать её закруглённой или прямой или оставить только указатель. После того как вы сделали стрелку можно нажать на кнопку «OK» и стрелка появится рядом с вашей моделью. Стрелка будет плоской, поэтому нужно будет повернуть её так, чтобы смотреть на неё перпендикулярно. Вы всегда сможете отредактировать стрелку позже, щёлкнув по ней правой кнопкой мышки и выбрав в контекстном меню пункт «Modify…».
При добавлении стрелок сразу возникает вопрос, как убрать её на последующих шагах. Ведь стрелкой нужно показать что-то на одном шаге, а затем её не должно быть видно. Решается это с помощью специального буфера обмена следующим образом. Перед добавлением стрелки нужно скопировать модель в буфер. Для этого щёлкните по строке правой кнопкой мышки и выберите пункт контекстного меню «Add -> Buffer Exchange…».
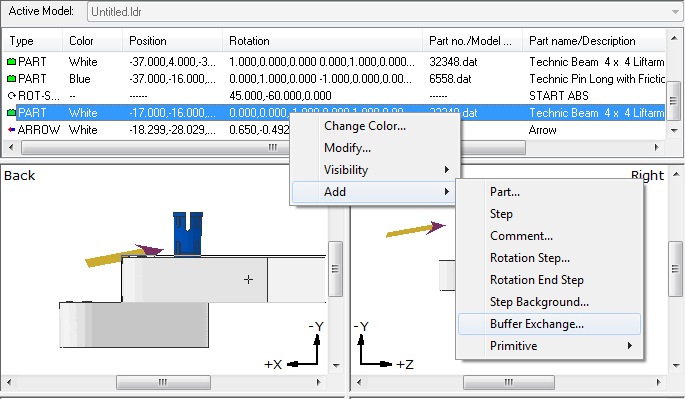
Далее в диалоге «Buffer Exchange» нажмите «OK» (здесь можно выбрать один из много численных буферов, но мы в примере оставим буфер A).
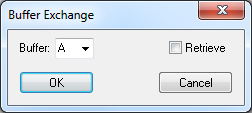
Теперь после стрелки добавьте шаг (пункт контекстного меню «Add -> Step»).
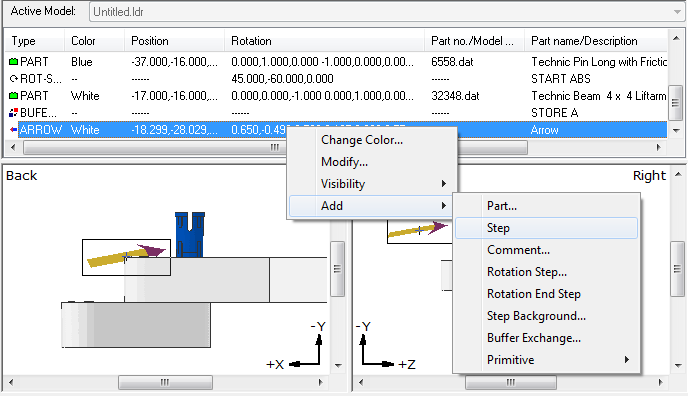
И после добавленного шага нужно прочитать сохранённую модель из буфера. Для этого щёлкните по добавленному шагу правой кнопкой мышки и опять выберите пункт контекстного меню «Add -> Buffer Exchange…». Только теперь в диалоге «Buffer Exchange» установите галочку «Retrieve» (Вернуть). Нажмите «OK».
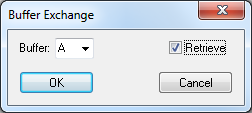
Получилась последовательность, показанная на рисунке ниже. Работает это так: Первые две детали попадают в шаг 1, затем, на следующем шаге с поворотом добавляется третья деталь, далее результат сохраняется в буфер A (заметьте, что стрелки ещё нет, поэтому модель сохранится в буфер без стрелки), затем добавляется стрелка (три детали и стрелка попадут в шаг 2), а уже на следующем шаге мы считываем то, что сохранили из буфера A, т.е. нашу модель без стрелки.
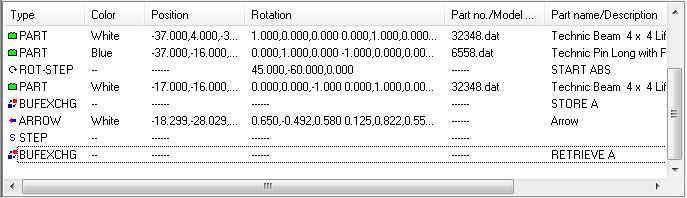
Зеркалирование деталей
Очень часто в моделях нужно сделать правую часть, а затем, зеркально – левую. Отобразить несколько деталей с сохранением всех шагов можно очень легко. Для этого выделите все зеркалируемые детали (можно в области 4), затем щёлкните по ним правой кнопкой мышки в области редактирования и в контекстном меню выберите «Enter Pos. + Rot…».
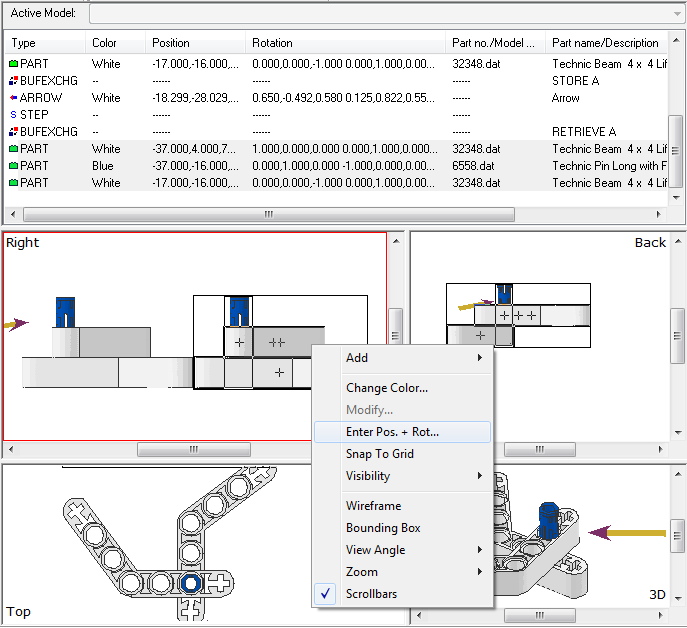
Дальше в диалоге «Position & Orientation» уберите галочку «Use position values» и установите галочку «Use rotation matrix values» (использовать значения матрицы вращения). Матрица будет выглядеть так: «1 0 0 0 1 0 0 0 1». Теперь, чтобы зеркалировать детали по оси X замените первую 1 на -1 (см. картинку). Вторую единицу замените на -1 для зеркалирования по оси Y и третью – для зеркалирования по оси Z. После этого нажмите «OK».
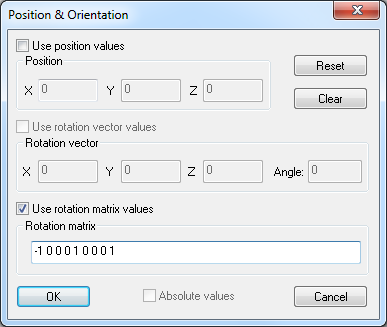
При зеркалировании не забывайте, что в конструкторе есть детали несимметричные, назовём их левыми и правыми. И, если при зеркалировании вы превратите правую деталь в левую, то в списке деталей в готовой инструкции всё равно будет отображаться правая деталь. Поэтому когда вы зеркалируете группу деталей, не забывайте заменять несимметричные детали.
Добавление подпроектов
Если вы собираете крупную модель, то часто приходится собирать часть конструкции отдельно от основной части, а затем соединять эти части. Например, собрать туловище робота, потом собрать голову и затем соединить их друг с другом. В таком случае вам нужно сделать голову в отдельном проекте, а затем присоединить к туловищу робота в основном проекте как обычную деталь.
Делается это следующим образом. Допустим, у вас уже есть основной проект (с туловищем робота) и подпроект (с головой робота). Чтобы на каком-то шаге добавить голову в проект, щёлкните правой кнопкой мышки по нужному месту в области 4 и из контекстного меню выберите пункт «Add -> Part…».
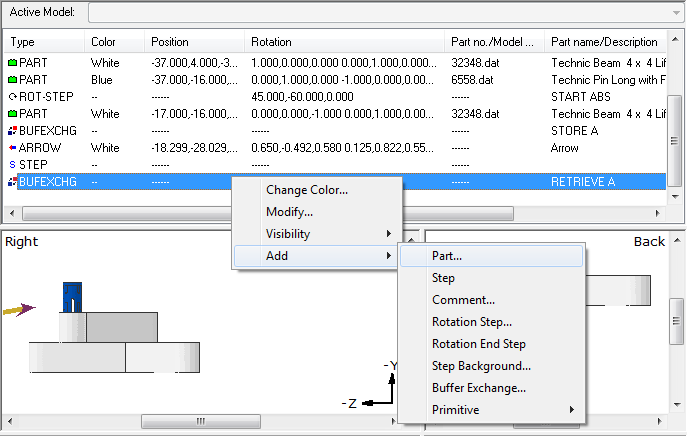
В появившемся диалоге поставьте галку «Custom Part» и выберите файл вставляемого подпроекта, щёлкнув по кнопке «Browse…». Щёлкните по кнопке «OK».
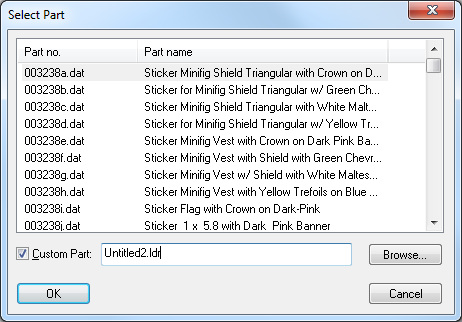
После этого ваш подпроект будет вставлен в проект, и вы сможете работать с ним как с обычной деталью. Вы сможете передвигать его и крутить. Если в будущем в подпроект нужно внести какие-либо изменения, то вы можете открыть его отдельно, изменить. Чтобы после этого ваш подпроект отображался в основном проекте в изменённом виде нужно перезапустить MLCad.
Замена детали
Заменить одну деталь на другую с сохранением координат, угла поворота и цвета в программе MLCad очень просто. Щёлкните по нужной детали правой кнопкой мышки и выберите пункт контекстного меню «Modify…». В поднявшемся диалоге «Select Part» выберите новую деталь и нажмите «OK».
Подключение проводов с помощью LSynch
Специальных инструментов для рисования проводов в программе MLCad нет и сделать это не так просто, как в других редакторах, например, LDCad или SR 3D Builder. Поэтому я приведу здесь короткую шпаргалку, как это сделать, и пример.
Вот план действий для создания провода:
1. Установка вилок RJ12 в розетки (полное название детали в каталоге «Electric Mindstorms NXT RJ12 Style Plug w/ Cable End (Complete)»);
2. Добавление команды LSynch PLI_ELECTRIC_NXT_CABLE_20CM;
3. Прокладка пути, по которому пойдёт провод, с помощью расстановки ограничителей (полное название ограничителя в каталоге «LSynth Constraint Part – Type 5 – "NXT Cable"»);
4. Выполнение программы LSynch.
Теперь посмотрим на примере как это сделать. Создадим новый проект и добавим в него двигатель, модуль EV3 и простой шаг.
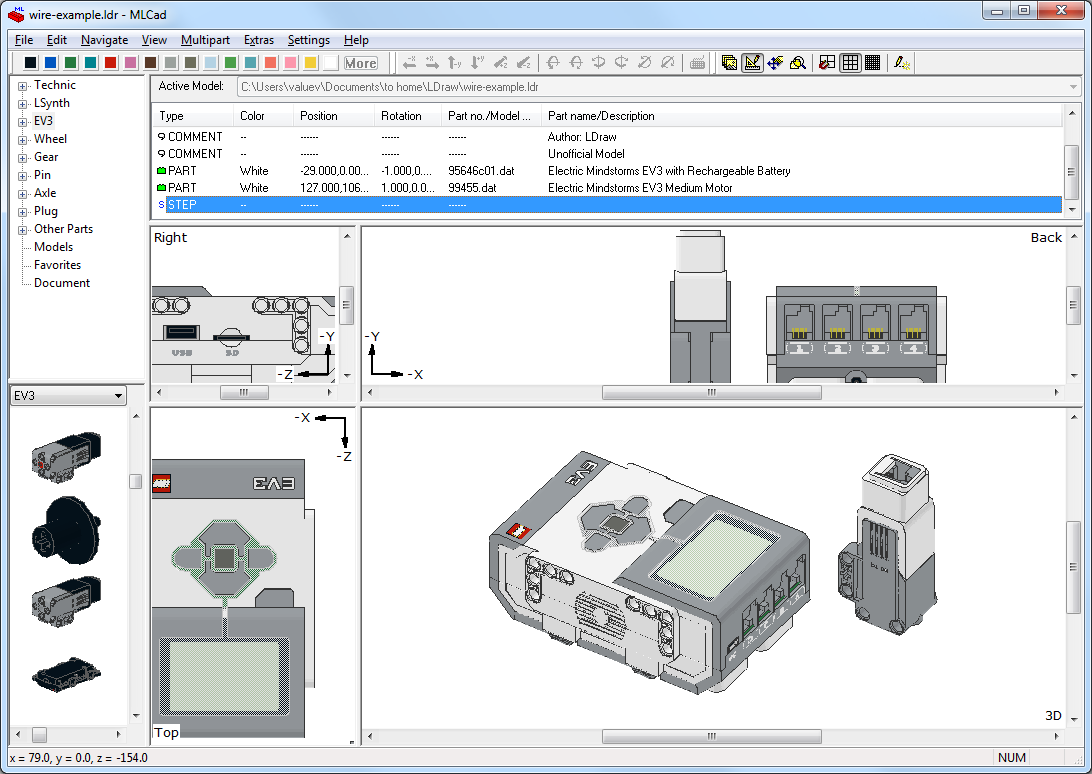
Теперь добавим вилки RJ12 (в примере я сделал вилки белыми (White, номер цвета 15), но вы можете сделать их прозрачными, например, выставив им цвет Glitter_Trans_Clear, номер цвета - 117).
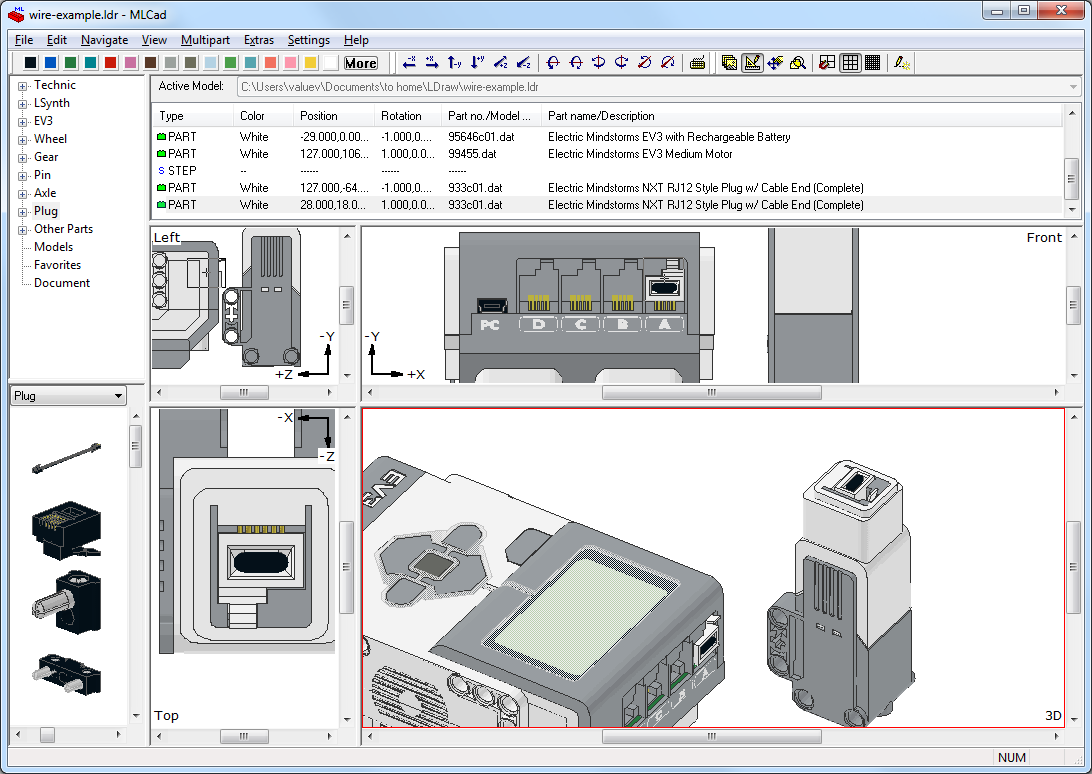
Теперь добавляем команду LSynch PLI_ELECTRIC_NXT_CABLE_20CM с помощью пункта меню «Extras -> LSynth -> Add Command…». Найдите команду PLI_ELECTRIC_NXT_CABLE_20CM (можно выбрать команду PLI_ELECTRIC_NXT_CABLE_35CM или PLI_ELECTRIC_NXT_CABLE_50CM, нам это абсолютно неважно) в диалоге «Add Synth Command».
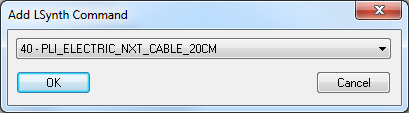
После добавления команды в проект добавятся три комментария, см. картинку снизу.

Теперь расставляем ограничители NXT кабеля (NXT или EV3 – неважно, провода одинаковые). Автор программы LSynch рекомендует подкрасить ограничитель начала провода в зелёный цвет, ограничитель конца провода – в красный цвет, остальные ограничители - в любые другие цвета. Мы так и сделаем. Проследите также, чтобы ограничители стояли между комментариями SYNTH SHOW и SYNTH END. И учтите, что провод пойдёт через них в том же порядке, в котором они стоят в области 4.
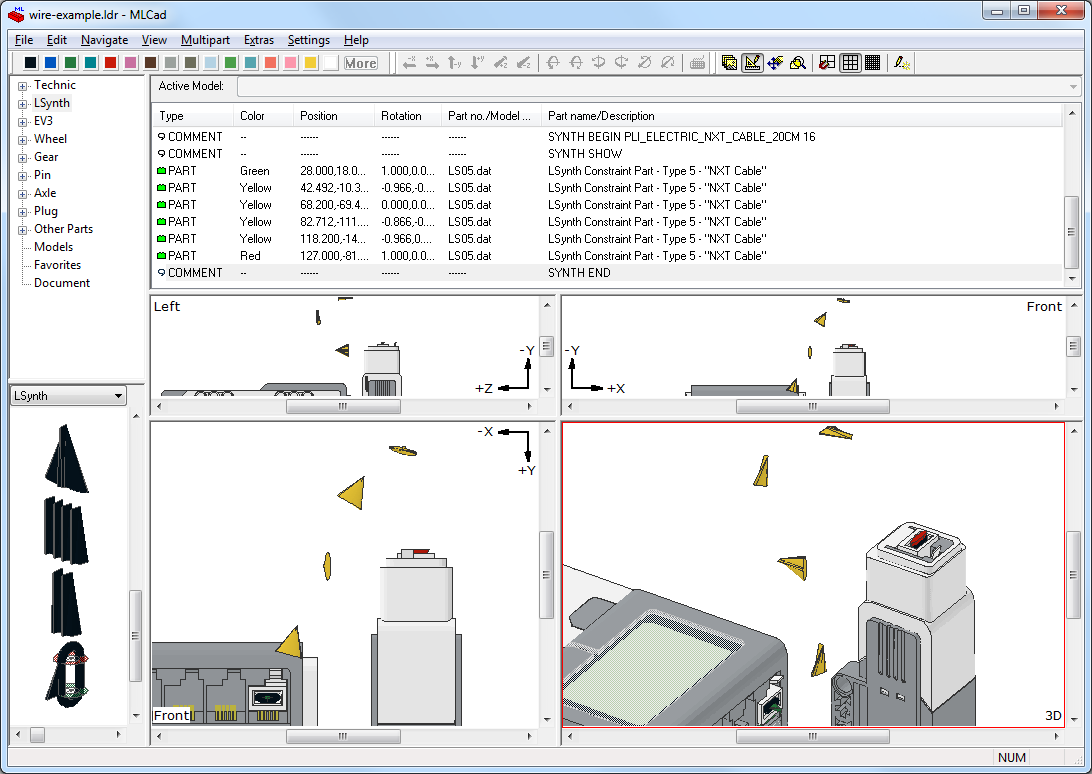
Когда ограничители расставлены, обязательно сохраните проект (после запуска программы LSynth отмена работать не будет) и запустите программу LSynth, вызвав пункт меню «Extras -> LSynth -> Run LSynth». После того как программа отработает у вас появится провод.
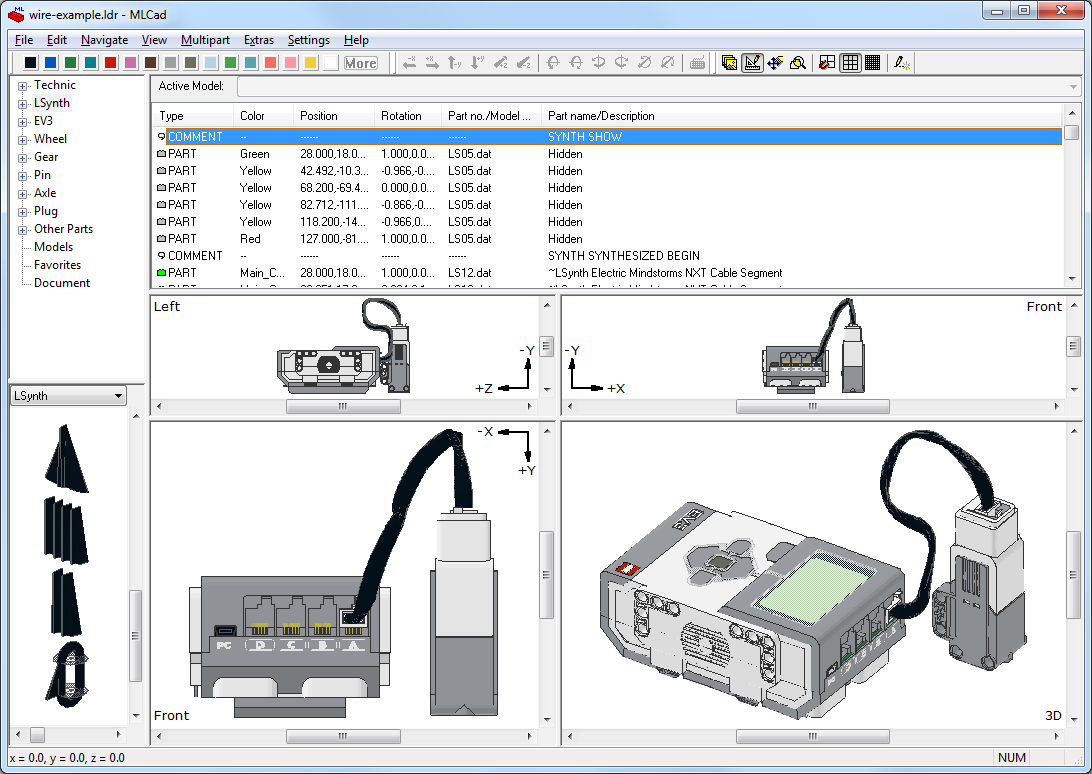
Теперь давайте разберёмся, что сделала программа LSynth, см. область 4. Ограничители стали невидимыми, добавились комментарии, в том числе комментарии «SYNTH SYNTHESIZED BEGIN» и «SYNTH SYNTHESIZED END», между которыми теперь стоит большое количество деталей «~LSynth Electric Mindstorms NXT Cable Segment», из которых, собственно, провод и состоит.
Я рекомендую вам сразу покрасить все детали, из которых состоит провод, в чёрный цвет (хоть провод и выглядит чёрным в программе MLCad, в программе LPub он будет белым!). Все одинаковые детали можно выбрать следующим образом: выделите одну из деталей, из которых состоит провод, и вызовите пункт меню «Edit -> Select -> Same Type».
Если вам не понравилось, как вы проложили провод, вы можете удалить все появившиеся детали «~LSynth Electric Mindstorms NXT Cable Segment» вместе с комментариями «SYNTH SYNTHESIZED BEGIN» и «SYNTH SYNTHESIZED END», сделать ограничители опять видимымы (пункт контекстного меню «Visibility -> Unhide»), подвигать, покрутить их, добавить новые и запустить программу LSynth ещё раз. И так, пока не добьётесь нужного результата.
Итог использования программ MLCad и LSynth
На этом мы заканчиваем знакомство с программами MLCad и LSynth. Приведённых здесь рецептов, думаю, хватит для создания моделей любой сложности. В следующей статье мы рассмотрим, как сделать полноценную инструкцию в стиле LEGO с помощью программы LPub. Все вопросы по программам MLCad и LSynth можете оставлять в комментариях к этой статье.
Tags: Учебники по использованию программ LSynth LPub MLCad LDraw LEGO Mindstorms Education EV3 LEGO

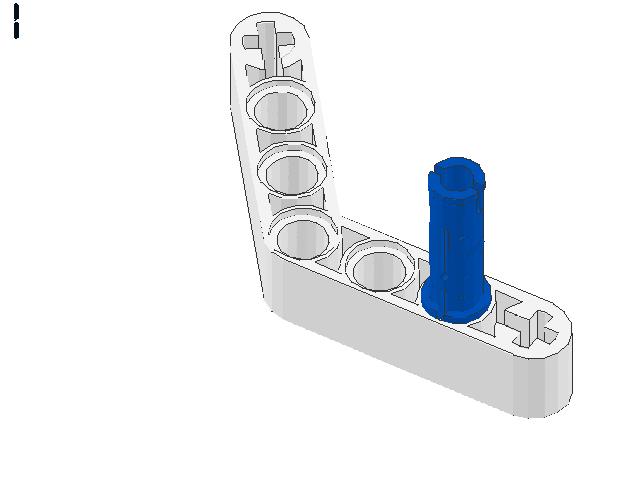
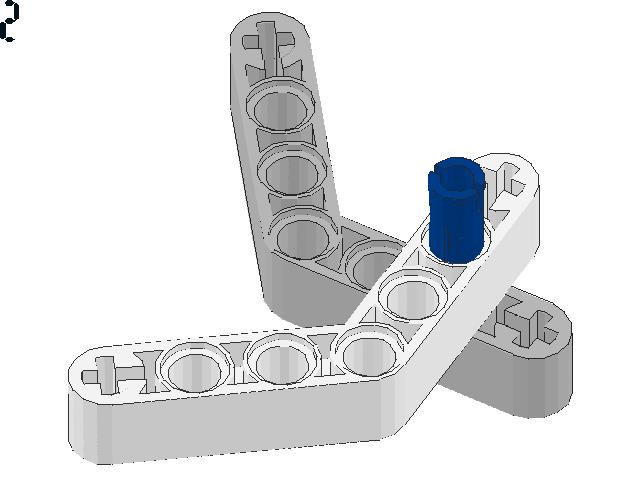
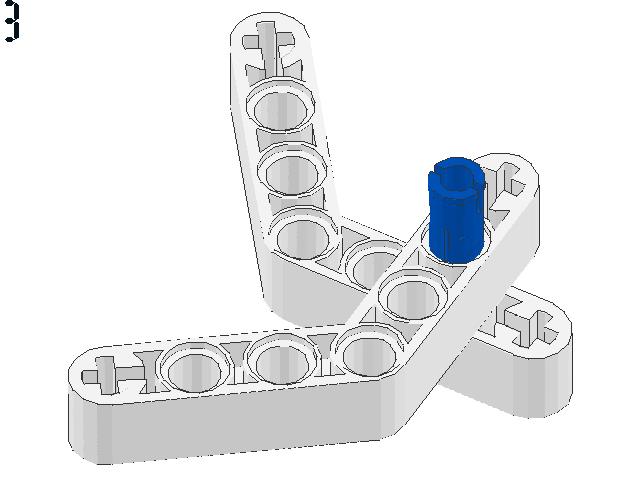
Комментарии
Добрый день. Рисовать резинки можно либо как написано в комментарии №7, либо так же как провода. Смотрите все примеры здесь - www.holly-wood.it/lsynth/examples-en.html
А что за нить с шипами? Картинку можете прислать?
То есть резинка в самом mlcad рисуется? Могу, не понимаю, как выслать картинку.
Можно просто ссылку прислать на картинку :) Шнурок, думаю, как провода должен рисоваться: шипы по краям нужно искать отдельно, а потом подрисовывать к ним нить.
Смотрите в статье "Зеркалирование деталей". Выделяете всю модель, а потом зеркалируете.
RSS лента комментариев этой записи